8 paramètres de Google Drive à modifier immédiatement
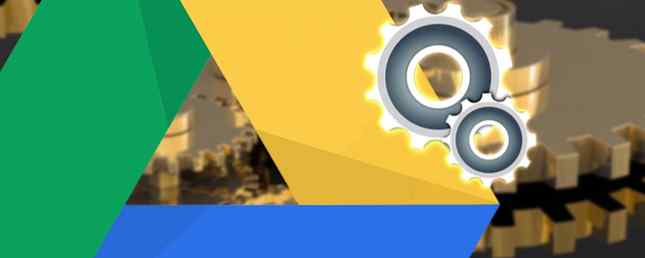
Google Drive vous permet d'accéder à vos fichiers où que vous soyez dans le nuage, mais vous n'en tirez peut-être pas le maximum. Nous allons vous montrer quelques paramètres de lecteur que vous devez modifier immédiatement..
Qu'il s'agisse de changer de dossier de sauvegarde par défaut, de modifier les polices ou d'utiliser vos fichiers hors connexion, ces conseils vous aideront à devenir un utilisateur plus efficace de Drive..
Avez-vous votre propre astuce à partager avec nous? Veuillez nous en informer dans les commentaires ci-dessous.
1. Définir un dossier de documents par défaut
Vous devez placer manuellement vos fichiers dans votre Google Drive local afin de les synchroniser avec le cloud. Cela peut être fastidieux lorsque Windows définit par défaut votre emplacement de stockage sur Documents. Nous pouvons modifier cela afin que l'emplacement par défaut des documents soit Google Drive..
presse Touche Windows + E ouvrir l'explorateur de fichiers. De la liste de gauche, clic-droit la Les documents dossier. Déplacer vers le Emplacement onglet et cliquez Bouge toi…

Une nouvelle fenêtre s'ouvrira. Cliquez sur Google Drive dans la liste de gauche, puis cliquez sur Sélectionner le dossier. Cliquez sur D'accord confirmer.
Enfin, il vous sera demandé si vous souhaitez déplacer vos fichiers de l'ancien emplacement vers le nouveau. Il est recommandé de le faire, alors cliquez sur Oui procéder.
2. Utiliser des fichiers hors connexion
Si vous utilisez Google Drive sur votre ordinateur L'application Google Drive Desktop est en cours de fermeture en mars 2018 L'application Google Drive Desktop est en cours de fermeture en mars 2018 Google finit par déprécier la vieille application Desktop pour Windows et macOS. Mais n'ayez crainte, il y a déjà un remplaçant. Nous allons jeter un coup d'oeil. Lire plus alors vous n'avez rien de spécial à faire pour utiliser les fichiers hors connexion. Ouvrez-les et ils se synchroniseront la prochaine fois que vous serez connecté. Pour obtenir la même chose pour votre navigateur, le processus d'installation est un peu différent.

Tout d'abord, vous devez utiliser Google Chrome. Lancez-le et installez l'extension Google Docs Offline. Allez sur Google Drive, cliquez sur le bouton Dent en haut à droite, puis cliquez sur Réglages. Sur le Général volet, coche Synchronisez les fichiers Google Documents, Feuilles, Diapositives et Dessins avec cet ordinateur pour pouvoir les modifier hors connexion.. Enfin, cliquez sur Terminé.
Vous verrez un message indiquant que vos modifications sont en cours de mise à jour. Elles disparaîtront une fois le processus terminé..
3. Vérifiez les autorisations de votre application
Les applications peuvent être liées à Google Drive et servir à diverses fins. Vous pouvez obtenir des applications fonctionnelles qui vous permettent d’effectuer des tâches telles que la télécopie et la signature de documents ou la création d’organigrammes. Vous pouvez également associer d'autres programmes pour utiliser Google Drive en tant que système de stockage: sauvegardes de chat de WhatsApp. 10 meilleures fonctionnalités WhatsApp que tout le monde doit connaître. Certaines fonctionnalités - cachées et évidentes, nouvelles et anciennes - sont essentielles pour améliorer votre expérience. Voici quelques-uns des meilleurs. Lire la suite en est un exemple populaire.
Il est sage de vérifier quelles applications sont associées à votre compte Google Drive. Vous avez peut-être ajouté quelque chose par erreur ou n'en avez plus besoin. Si tel est le cas, il n’est pas nécessaire qu’il accède à votre compte ou utilise vos données..

Pour gérer cela, ouvrez Google Drive et cliquez sur le bouton Dent icône en haut à droite, puis cliquez sur Réglages. Basculer vers le Gérer les applications fenêtre de navigation de gauche. Ici, vous verrez une liste de toutes vos applications..
Vous pouvez utiliser le Les options liste déroulante à Déconnecter du lecteur et supprimez entièrement l'application. Le cas échéant, vous pourrez également Supprimer les données d'application cachées. Cela signifie que l'application utilise votre réserve de données, mais n'apparaît pas dans votre liste de fichiers standard. Cliquez sur Terminé quand tu as fini.
4. Sauvegarde automatique des photos et des vidéos
Vos photos et vos vidéos peuvent être automatiquement sauvegardées. 3 façons fantastiques de sauvegarder et de synchroniser vos données sur Android. 3 façons fantastiques de sauvegarder et de synchroniser vos données sur Android. Ne perdez pas vos données! Assurez-vous de tout sauvegarder. Pour cela, laissez-nous vous aider. Lisez-en davantage sur votre Google Drive à partir de votre smartphone. Ceci est très utile si vous avez peu d’espace de stockage sur votre téléphone ou si vous ne voulez pas avoir à penser au processus de sauvegarde..

Sur Android, ouvrez l'application Google Drive et appuyez sur le bouton icône de menu en haut à gauche. Aller à Réglages puis glissez Ajout automatique pour l'activer.
Sur iOS, ouvrez l'application Google Drive et appuyez sur le bouton icône de menu. Aller à Paramètres> Photos puis glissez Sauvegarde automatique à la position sur.
5. Définir le formatage de document par défaut
Lorsque vous démarrez un nouveau document, vous modifiez toujours la police par autre chose. Enregistrez vous-même la tâche et quelques secondes car vous pouvez définir une police spécifique comme police par défaut..

Commencez par ouvrir un document dans Google Docs. Tapez quelque chose, puis mettez-le en évidence. Définissez la mise en forme de la police à l'aide des menus déroulants. Ensuite aller à Format> Styles de paragraphe> Texte normal> Mettre à jour le texte normal pour qu'il corresponde.
En gardant le texte en surbrillance, allez à Format> Styles de paragraphe> Options> Enregistrer sous mes styles par défaut. Terminé! Maintenant, tous les nouveaux documents utiliseront cette mise en forme.
6. Modifier les paramètres de notification
Vous pouvez choisir d’obtenir diverses notifications de Google Drive. Sur la version Web, vos options se limitent à l’activation ou la désactivation des notifications par courrier électronique. Tweak Notifications par courrier électronique à votre goût sous Windows. C'est facile! Tweak Email Notifications à votre goût sur Windows. C'est facile! Les notifications d'applications mail peuvent être une nuisance. Voici comment les personnaliser à votre goût! Lire la suite . Pour ce faire, connectez-vous à Google Drive et cliquez sur le bouton Dent icône. Aller à Réglages, passer au Les notifications volet, puis cochez la case. Enfin, cliquez sur Terminé.

Sur Android et iOS, les options de personnalisation sont meilleures. Lancez Google Drive sur votre téléphone, appuyez sur le bouton Icône de menu. Ensuite aller à Paramètres> Paramètres de notification (ou juste Les notifications sur iOS).
Ici, vous pouvez modifier des paramètres tels que l’affichage des notifications, les éléments sur lesquels il faut être averti et l’activation du bruit et des vibrations..
7. Applications pour des types de fichiers spécifiques
Le Chrome Web Store regorge d'applications pratiques que vous pouvez associer à Google Drive. Certaines de ces applications ouvriront des types de fichiers spécifiques, tels que les fichiers PDF. Les meilleurs outils gratuits de PDF pour les bureaux Windows ou Mac Les meilleurs outils de PDF gratuits pour les bureaux Windows ou Mac Vous pouvez créer une suite gratuite d’outils PDF avancés pour éditer, signer, fusionner, et diviser des PDF. Nous vous montrerons les meilleures applications PDF pour Windows et Mac. Lire la suite . Pensez-y comme si votre ordinateur pouvait ouvrir des fichiers de musique dans toutes sortes de lecteurs multimédias différents..

Si vous avez des applications installées et que vous souhaitez définir une application comme application par défaut pour l'ouverture d'un certain type de fichier, vous pouvez facilement le modifier. Connectez-vous à Google Drive, cliquez sur le bouton Dent icône, cliquez Réglages, puis Gérer les applications.
Faites défiler jusqu'à l'application que vous souhaitez gérer et cochez la case Utiliser par défaut case à cocher. Bien sûr, décochez simplement cette case pour supprimer la valeur par défaut..
8. Définissez votre compte Google principal
Si vous avez plusieurs adresses e-mail connectées à votre compte Google, il est possible que vous basculiez constamment entre elles pour pouvoir accéder au compte Drive de votre choix. En effet, Google utilise par défaut le premier compte auquel vous vous connectez. Vous pouvez réinitialiser ce.

Tout d'abord, accédez à Google, cliquez sur votre Profil en haut à droite, puis cliquez sur Déconnexion. Faites ceci pour tous les comptes. À présent, accédez à Google Drive et connectez-vous avec le compte que vous souhaitez utiliser comme compte principal. Ce sera maintenant le compte Drive qui sera chargé en premier. Une fois cela fait, vous pouvez vous connecter au reste de vos comptes.
Avez-vous prêté attention aux paramètres du lecteur récemment?
J'espère que vous avez appris quelque chose de nouveau grâce aux conseils que nous avons décrits ici. Ils vous aideront à être un utilisateur plus efficace de Google Drive. Les paramètres de Google Drive peuvent sembler accablants. Mais, grâce à ces paramètres majeurs, vous pouvez facilement créer et éditer vos fichiers sans avoir à vous soucier de l'avenir..
Si vous souhaitez davantage de conseils sur Google Drive, consultez nos guides pour organiser votre disque comme un pro. Comment organiser votre Google Drive comme un pro Comment organiser votre Google Drive comme un pro Les principaux avantages de Google Drive sont ses fonctionnalités de recherche avancée. Ils peuvent vous aider à trier et organiser vos fichiers et vous trouverez toujours ce dont vous avez besoin! En savoir plus et astuces pour tirer le meilleur parti de Drive 7: astuces et conseils pour tirer le meilleur parti de Google Drive 7: astuces et conseils pour optimiser l'utilisation de Google Drive Google Drive est un service de qualité, mais l'installation de l'application Google Drive et la synchronisation de certains fichiers n’est que la première étape. Ces astuces vous aideront à tirer parti de Google Drive, à la fois sur le bureau et sur le bureau. .
Lequel de ces conseils vous a été le plus utile? Avez-vous votre propre conseil à partager sur Google Drive pour modifier les paramètres?
En savoir plus sur: Stockage en nuage, Google Drive, Productivité.


