7 ressources vitales de Google Image Search

fAs Google est le lieu de recherche sur le Web le plus utilisé dans le monde. Google Images est donc le lieu de recherche d'images le plus populaire. 21 Outils rapides du navigateur pour rechercher des images en ligne 21 Outils rapides du navigateur pour rechercher des images en ligne Et si vous souhaitez rechercher une image semblable à celui que vous voyez? Ou, si vous voulez localiser rapidement une image basée sur un mot ou une phrase sur une page? Lire la suite . Entrez n'importe quelle requête et vous verrez des milliers d'images qui s'y rapportent. C'est assez facile, mais si vous voulez aller plus loin?
Si vous êtes submergé par la quantité de résultats d'image ou si vous souhaitez apprendre quelques astuces avancées pour tirer le meilleur parti de Google Images, commencez par ces conseils..
Premièrement: comment effectuer une recherche d'images dans Google
Avant de nous lancer dans les astuces avancées, couvrons les bases. Pour rechercher une image sur Google, il vous suffit de vous rendre sur Google Images. Vous pouvez cliquer sur le Images lien en haut à droite de la page d'accueil de Google pour s'y rendre rapidement.
Tapez ce que vous voulez rechercher dans la barre et appuyez sur Entrer. Vous verrez probablement des tonnes de résultats. Cliquez sur une image pour l'afficher dans une légende. Cela affichera sa résolution et les images associées, ainsi que des boutons pour visiter la page, la partager et la sauvegarder pour plus tard..

1. Profitez des outils de recherche
Sous la barre de recherche d'images, vous verrez quelques liens. L'un d'eux est Outils, qui vous fournit plusieurs façons de filtrer vos recherches. Après avoir cliqué Outils, vous aurez les filtres suivants disponibles:
- Taille: Choisissez parmi les tailles présélectionnées comme Grand, Moyen, et Icône. Vous pouvez également sélectionner Plus grand que pour spécifier une taille minimale, ou Exactement afficher uniquement des images d'une dimension particulière.
- Couleur: Affiche uniquement les images en Couleur, Noir et blanc, ou ceux qui sont Transparent. Permet également de filtrer les images d'une certaine couleur.
- Droits d'utilisation: Vous permet d'afficher uniquement les images étiquetées pour être réutilisées dans différents scénarios. La plupart des images diffusées dans Google ne sont pas librement utilisables. Assurez-vous donc que vous disposez des autorisations nécessaires pour les utiliser à votre guise..
- Type: Affiche les types d'images comme Visages, Clipart, et Animé.
- Temps: Vous permet de rechercher des images téléchargées dans un certain laps de temps.
- Plus d'outils: Sélectionner Afficher les tailles pour voir la résolution de chaque image sur sa vignette.
- Clair: Cliquez dessus après avoir appliqué un ou plusieurs des éléments ci-dessus pour supprimer ces filtres..

2. Rechercher par type de fichier
Si vous êtes uniquement intéressé par un type de fichier image particulier JPEG, GIF ou PNG? Types de fichiers d'image expliqués et testés JPEG, GIF ou PNG? Types de fichiers d'image expliqués et testés Connaissez-vous les différences entre les fichiers JPEG, GIF, PNG et les autres types de fichiers d'image? Savez-vous quand vous devriez utiliser l'un au lieu de l'autre? Ne craignez rien, MakeUseOf explique tout! En savoir plus, inutile de parcourir tous les résultats à la recherche de résultats. Au lieu de cela, vous pouvez utiliser un opérateur avancé. Il suffit d'ajouter type de fichier: png pour rechercher des images PNG, par exemple.
Une fois que vous entrez ceci et recherchez, le Type de fichier le texte disparaîtra. Mais soyez assuré que vous ne verrez que des images de ce type. De plus, cela va ajouter une nouvelle commande à la Outils menu. Tu verras Fichiers PNG (ou ce que vous avez entré) et pouvez cliquer sur cette liste déroulante pour sélectionner un autre type de fichier tel que JPG ou BMP.

3. Recherche inversée
Une recherche Google Images normale renvoie des images pour une requête de texte. Mais vous pouvez également utiliser une image pour effectuer une recherche dans Google Images. Ce processus est appelé recherche d'image inversée.
Pour ce faire, visitez Google Images et cliquez sur le bouton Caméra icône dans la barre de recherche. Ici, vous pouvez coller une URL d'image à partir du Web pour effectuer une recherche ou télécharger une image à partir de votre ordinateur. Si vous préférez, vous pouvez également faire glisser une image dans la barre de recherche..
Une fois cette opération effectuée, Google fournira les meilleures informations pour l'image que vous avez fournie. Ci-dessous, vous verrez Images visuellement similaires, suivi de pages Web contenant des images correspondantes. C'est un excellent moyen d'obtenir plus d'informations sur une image dont vous n'êtes pas sûr..

Si vous utilisez Chrome, il existe un raccourci intégré très pratique pour la recherche d’images inversée. Tenez le S clé et clic droit sur une image pour rechercher instantanément avec elle.
4. Restaurez le bouton Afficher l'image

Au début de 2018, Google a énervé de nombreux utilisateurs en supprimant le Voir l'image bouton de Google Images résultats grâce aux plaintes de la société de stock photo Getty Images. Maintenant, il est beaucoup moins pratique de récupérer des images de Google, en particulier lorsque vous devez visiter une page dont les images ne sont pas facilement accessibles..
Heureusement, il est facile de restaurer ce bouton avec une extension. Les meilleures alternatives pour le bouton View Image de Google Les meilleures alternatives pour le bouton View Image de Google Malheureusement, son bouton Afficher l'image a été supprimé, mais il existe des solutions de contournement que vous pouvez utiliser pour récupérer cette fonctionnalité. Lire la suite . Nous recommandons View Image, disponible pour Chrome et Firefox. Il retourne à la fois Voir l'image et Recherche par image fonctions, et offre même quelques options pour démarrer.
5. N'oubliez pas les opérateurs de recherche avancée
Nous avons couvert le Type de fichier Opérateur ci-dessus, mais n'oubliez pas que vous pouvez utiliser les opérateurs avancés de Google. Aide-mémoire pour la recherche optimale dans Google: astuces, opérateurs et commandes à connaître Aide-mémoire pour la meilleure recherche dans Google: astuces, opérateurs et commandes à connaître , opérateurs et commandes vous aideront à affiner vos résultats de recherche et à obtenir toujours les résultats exacts que vous recherchez. Lisez plus pour les images, aussi.
Par exemple, essayez site: pour rechercher des images uniquement sur un site spécifique. Ou utilisez le - (moins) opérateur pour exclure certains mots d'une recherche. Mettre votre requête entre guillemets ne cherchera que cette phrase exacte.
Si vous n'aimez pas utiliser d'opérateurs, vous pouvez cliquer sur Paramètres> Recherche avancée sur n'importe quelle page de résultats Google Images pour ouvrir la recherche avancée d'images. Cela vous permet d'accéder à plusieurs des mêmes commandes, mais à l'aide de zones de texte plus simples..

6. Enregistrer des images
Avez-vous déjà trouvé l'image exacte que vous recherchiez, mais avez-vous oublié de la télécharger? Il est difficile de retrouver cette image dans le futur. C’est pourquoi Google a mis en place son propre Enregistrer l'image fonctionnalité directement dans Google Images.
Pour l'utiliser, effectuez une recherche dans Google Image et cliquez sur l'image qui vous intéresse pour ouvrir sa boîte de dialogue. Clique le sauvegarder bouton et vous verrez que l'icône du ruban devient or.
Chaque fois que vous souhaitez afficher vos images enregistrées, cliquez sur le bouton Voir enregistré bouton sur une image. Vous pouvez également visiter votre page enregistrée Google pour afficher tous les éléments que vous avez enregistrés dans Google. Vous verrez des images dans un dossier nommé Images préférées.

Cette fonctionnalité est uniquement disponible pour les utilisateurs américains. Vous devez vous connecter à votre compte Google pour en tirer parti..
7. Astuces pour la recherche d'images mobiles
Lorsque vous recherchez des images à l'aide de l'application mobile de Google, vous devez connaître certaines fonctionnalités spéciales..
Tout d’abord, gardez un œil sur les badges dans le coin inférieur gauche des images. Selon votre requête, celles-ci peuvent être Recette, GIF, Produit, ou similaire. Lorsque vous appuyez sur un, vous obtiendrez plus d'informations que l'image.
Par exemple, si vous tapez Donut dans Google Images et appuyez sur une image avec le bouton Recette badge, vous trouverez une recette pour faire ces beignets. De même, une image avec le Produit La balise vous permettra d'accéder directement à la page d'achat de cet article..

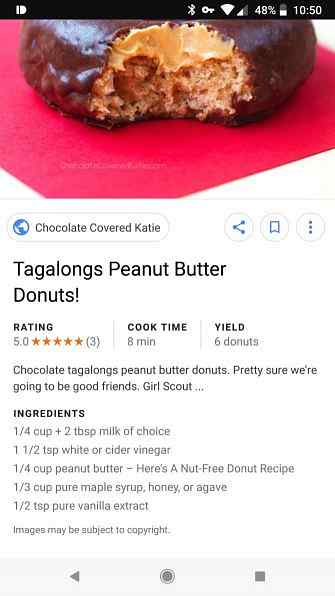
De la même manière, Google Images souhaite vous aider avec style. 5 applications de mode et de style féminins pour trouver la tenue idéale 5 applications de mode et de style féminine pour trouver la tenue correcte La recherche de la robe appropriée peut être un monde de douleur. Voici quelques-unes des applications infaillibles centrées sur les femmes pour trouver la bonne tenue. Lire plus aussi. Lorsque vous recherchez des images liées à la mode, vous voyez parfois un ensemble d'images de mode de vie sous l'image du produit que vous avez sélectionnée. Celles-ci montrent des exemples concrets de la manière dont vous pourriez incorporer cet article de vêtement dans une tenue..
Lors de nos tests, cela ne fonctionnait pas de manière fiable avec tous les produits, mais vous pourriez avoir plus de chance en tant que fan de mode dédié.
Les images du monde à portée de main
Nous avons examiné quelques-uns des conseils les plus utiles pour Google Images. Bien qu'il s'agisse d'un outil simple, connaître quelques astuces avancées vous aidera à l'utiliser plus efficacement. N'oubliez pas que vous devez vous assurer que vous êtes autorisé à utiliser les images trouvées sur Google..
Pour plus de maîtrise de Google, consultez notre FAQ sur la recherche Google. FAQ sur la recherche Google: comment trouver tout et n'importe quoi La FAQ sur la recherche Google: comment trouver n'importe quoi et tout. La recherche Google est synonyme de recherche sur le Web. Voici quelques moyens de base et d'autres moyens d'utiliser toutes les fonctionnalités de recherche Google. Lire la suite .
En savoir plus sur: Google, Recherche Google, Recherche d'images, .


