12 excellents outils gratuits de partage d'écran et d'accès à distance dont vous n'avez pas encore entendu parler
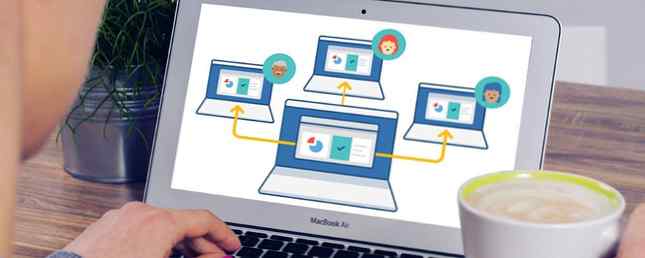
Est-ce qu'on vous demande constamment de l'aide informatique? Ou peut-être que c'est vous qui demandez. Quoi qu’il en soit, voir et contrôler les écrans à distance permet d’économiser du temps et de la confusion. tous les deux prend fin.
Les programmes d'accès à distance ne servent pas uniquement à aider une personne ou à résoudre un problème informatique; ils peuvent également être très utiles pour aider à la tenue de réunions sur l'ordinateur sans se rencontrer en personne. Vous pouvez même accéder à distance à un ordinateur à partir de votre téléphone Comment contrôler votre ordinateur à distance depuis votre téléphone Comment contrôler à distance votre ordinateur à partir de votre téléphone Voulez-vous utiliser le bureau à distance pour accéder à votre ordinateur à partir d'un appareil Android? Voici les meilleures façons de le faire facilement. Lire la suite .
MakeUseOf a couvert article après article sur les applications d’accès à distance et de partage d’écran, mais je vais regrouper certaines des applications potentiellement moins courantes dont vous n’avez peut-être pas entendu parler. Nous avons probablement tous entendu parler des programmes populaires du jeu: TeamViewer et LogMeIn. Mais peut-être qu'il est temps d'envisager des candidats tout aussi solides.
1. AnyDesk
AnyDesk est peut-être l'outil d'accès au bureau à distance le plus simple. 4 Outils de partage d'écran sans effort que vous pouvez utiliser à tout moment 4 Outils de partage d'écran sans effort que vous pouvez utiliser À tout moment Le partage de votre écran avec votre famille ou votre collègue peut être sans douleur. Utilisez ces quatre outils de partage d'écran gratuits pour partager votre écran le plus rapidement possible sans installations compliquées. Lisez plus pour n'importe qui dans le monde. Il prend en charge toutes les plates-formes principales, à savoir Windows, Mac, Linux, FreeBSD, Android et iOS. Et c'est la chose la plus proche que vous obtiendrez à la simplicité plug-and-play.
Caractéristiques dans AnyDesk

La version gratuite de AnyDesk offre tous les avantages que n'importe quel Joe moyenne voudrait. Évidemment, vous pouvez accéder à distance à l'ordinateur de l'autre personne et voir son écran. Cependant, l’adresse ou l’espace de nommage est généralement déroutant. Voici un conseil: placez le curseur de la souris sur votre adresse pour voir un autre numéro d’adresse AnyDesk à 9 chiffres..
Points positifs

Connecter deux appareils via AnyDesk est extrêmement simple. Il prend également en charge les transmissions audio et vidéo afin que vous puissiez parler pendant que vous aidez. La version gratuite vous permet également de transférer des fichiers entre les deux appareils, ce qui facilite l'accès à tout, n'importe où..
Les négatifs
Le compte gratuit ne prend en charge qu'une connexion 1: 1, ce qui signifie que deux appareils à la fois. Les forfaits premium AnyDesk vous permettent d’augmenter cette capacité.
2. LiteManager

LiteManager est le plus puissant de ces outils d’accès gratuit à distance. En même temps, ce n'est pas une interface simple et facile. Mais quand vous contrôlez 30 PC à tout moment, c'est un bon compromis..
Fonctionnalités dans LiteManager
LiteManager doit installer deux programmes différents, du côté serveur et du côté visualiseur. Le spectateur peut accéder à 30 PC maximum dans la version gratuite, et même davantage avec la version payante. Cela rend LiteManager idéal pour les responsables informatiques de petites équipes.
Il prend en charge Windows, macOS, Android et iOS. Les utilisateurs de Linux peuvent exécuter le programme avec Wine. Comment exécuter les applications Windows et les jeux avec Linux Wine. Comment exécuter les applications Windows et les jeux avec Linux Wine. Existe-t-il un moyen de faire fonctionner le logiciel Windows sous Linux? Une solution consiste à utiliser Wine, mais si cela peut être très utile, il ne devrait probablement s'agir que de votre dernier recours. Voici pourquoi. Lire la suite . LiteManager a également un mode QuickSupport pour les connexions sans installation. Ce mode est idéal pour ceux qui ont besoin d’aide et qui n’ont pas déjà installé LiteManager. Le programme principal est meilleur pour les administrateurs système.
Points positifs

Aucun autre outil de bureau à distance gratuit ne prend en charge autant de PC à la fois. Cela rend LiteManager unique et un outil fantastique pour un administrateur système. De plus, il comporte presque toutes les fonctionnalités imaginables, telles que le transfert de fichiers, la simplicité du glisser-déposer, les journaux des événements, etc..
Les négatifs
Pour les administrateurs, la seule chose qui manque dans la version gratuite est la billetterie et un enregistreur d'écran. Ces fonctionnalités sont disponibles avec la version payante de LiteManager, mais là encore, il existe de meilleures applications si vous êtes prêt à payer.
3. Utilitaires distants
Les utilitaires à distance sont un outil populaire pour l’accès à distance et le partage d’écran 7 Outils faciles de partage d’écran et d’accès à distance 7 Outils faciles de partage d’écran et d’accès à distance Nous vous montrons 7 outils gratuits vous permettant de partager un écran sur Internet ou de accès à un ordinateur pour résoudre des problèmes techniques. Lire la suite . C'est assez puissant, en contournant les pare-feu et les périphériques NAT. Et il se connecte à plusieurs ordinateurs simultanément. Mais il ne prend en charge que les ordinateurs Windows, tandis que les applications mobiles vous permettent uniquement d’agir en tant que spectateur..
Fonctionnalités des utilitaires distants
Installer les utilitaires distants “Hôte” programme sur les ordinateurs auxquels vous souhaitez accéder. Installez le “Téléspectateur” programme sur votre PC. Connectez les deux via l'adresse IP et vous avez terminé. Ça ne pourrait pas être plus simple.
Vous pouvez effectuer plusieurs tâches à la fois et contrôler jusqu'à 10 ordinateurs avec la version gratuite, et davantage si vous êtes prêt à payer. En fait, c'est la seule différence entre les versions gratuites et payantes d'utilitaires à distance: le nombre de PC que vous pouvez contrôler à la fois. Donc, si 10 est suffisant pour vous, vous obtenez gratuitement toutes les fonctionnalités d'un programme premium.
Remarque rapide, vous devrez vous inscrire et obtenir une licence gratuite pour exécuter le programme..
Points positifs
La version gratuite d'utilitaires à distance comporte d'excellentes fonctionnalités que d'autres programmes proposent uniquement dans leur version payante. Par exemple, vous obtenez la synchronisation du carnet d'adresses, ce qui est très utile dans un petit bureau..
Et il offre un accès sans surveillance, ce qui signifie que vous pouvez gérer un PC à distance même lorsque le propriétaire n’est pas au poste de travail..
Les négatifs
Je souhaite que les utilitaires distants soient disponibles sur plusieurs plates-formes, mais uniquement sous Windows. C'est vraiment le seul point négatif de ce programme.
4. Mikogo
Mikogo est une autre application permettant à la fois l’accès à distance et le partage d’écran. Il supporte Windows, Mac et Linux et est un excellent programme pour travailler en équipe..
Caractéristiques

Non seulement les notions de base, telles que le chat et le transfert de fichiers, sont également abordées, mais cela vous permet également de décider quelles applications les spectateurs verront lorsque vous présenterez. Il y a un tableau blanc pour créer des dessins et du texte, l'interface est très intuitive et il y a une option pour enregistrer.
Les bulles (qui peuvent être facilement désactivées) sont une autre chose que j’ai aimée, qui aide à vous rappeler ce que toutes les fonctions peuvent faire. C’est un plaisir de se reposer tout en apprenant le programme. J'aime aussi que pendant que vous utilisez le programme, vous pouvez voir dans un petit écran de la fenêtre ce qui est affiché sur l'écran de l'autre personne.
Points positifs
De nombreuses fonctionnalités utiles et une connexion multi-personnes le rendent idéal pour les équipes. Aucune restriction de temps.
Les négatifs
Le code dans le programme ne peut pas être copié et collé, ni la fenêtre ne peut être redimensionnée. Notez également que chaque fois que l’icône du programme est cliquée, une nouvelle fenêtre est créée. J'ai dû fermer manuellement chacun d'eux dans la barre d'état système.
Ligne de fond

Comme indiqué précédemment, Mikogo est idéal pour les groupes de personnes, mais il peut également être utilisé comme un outil individuel. Bien que ce soit peut-être un peu excessif à utiliser pour simplement aider quelqu'un avec son ordinateur.
5. ShowMyPC

ShowMyPC se concentre sur le partage d'écran. Avec une interface utilisateur assez simple et une compatibilité Windows, Mac et Linux, il est un choix judicieux si vous ne voulez que partager votre écran..
Caractéristiques

Dans la version gratuite, les fonctionnalités incluent la possibilité de prendre et de partager des captures d'écran, l'assistance téléphonique Android, un tableau blanc limité pour le chat, le partage d'applications limité, le transfert de fichiers (pas de transfert de dossier), des réunions planifiées, une longueur de mot de passe d'une heure, une session et nombre limité de participants par réunion, ce qui varie en fonction du trafic réseau.
Points positifs
Pas d'installation - lancez simplement l'application et lancez-la.
Les négatifs
Soyez prêt pour une fenêtre contextuelle faisant la promotion de services premium une fois la session terminée.
Ligne de fond

ShowMyPC n'est certainement pas mon préféré. Son site Web n’est pas le plus facile à naviguer et il m’a fallu un certain temps pour trouver le “libre” lien - vous pouvez dire que ce n'est pas fortement promu. Cela dit, l'interface du programme n'est pas si mauvaise et le rend assez facile à utiliser et à comprendre. Sur les 5 étoiles je donnerais 3,5 étoiles à ShowMyPC.
6. MingleView

MingleView est un programme de partage d’écran basé sur Windows qui est entièrement gratuit et n’a aucune mise à niveau de paquet premium. Cela signifie que vous ne serez pas dérangé par les fenêtres contextuelles lorsque vous terminez la session. Il n’a pas non plus de processus d’installation et peut simplement être téléchargé et exécuté en cliquant sur “Partager” puis lui permettant de télécharger sur votre ordinateur.

En termes de fonctionnalités, MingleView se démarque assez bien. Comme vous pouvez le constater dans la liste ci-dessus, cela permet un nombre illimité de participants et d’organiser des réunions. De plus, vous n'avez pas besoin de vous inscrire ou de vous inscrire comme beaucoup de services ici..
Il prétend avoir la plus haute qualité d'écran offerte. L’interface utilisateur est simple - un peu aussi En fait, c'est simple - et il est facile de savoir quoi faire avec quelques boutons seulement. La connexion d'égal à égal est sécurisée et construite sur SSL. De plus, aucune redirection de port ou configuration de pare-feu spéciale n'est requise.
Points positifs
MingleView est rapide, facile à utiliser et n’importe quelle plate-forme peut vue un autre bureau via la plate-forme Web.
Les négatifs
Le fichier téléchargeable est uniquement Windows.
Ligne de fond
MingleView n'est pas une mauvaise alternative aux autres, mais je ne dirais pas que c'est la meilleure. Je sais que certains diront peut-être que ce n’est pas l’interface, mais les fonctionnalités. Mais dans mon esprit, l'interface est une fonctionnalité et MingleView ne semble tout simplement pas offrir une interface très intuitive ou épurée.
Cela dit, le fait qu’il ait les fonctionnalités qui lui sont offertes et qu’il soit gratuit est impressionnant et que c’est certainement celui qui convient si vous envisagez d’organiser une grande partie de visionnage, assurez-vous simplement que vous avez Windows. Sur 5 étoiles je donnerais 3 étoiles à MingleView.
7. ScreenLeap

ScreenLeap est également entièrement basé sur le Web et ne fait que le partage d’écran. Cependant, je dois dire que parmi toutes les interfaces Web, ScreenLeap semble et fonctionne le mieux. C'est aussi facile à utiliser - il suffit de cliquer sur le gros bouton qui dit “Partagez votre écran maintenant” et vous êtes prêt à partir.
Caractéristiques
Bien que ScreenLeap ne comporte pas beaucoup de fonctionnalités réelles, il ne faut pas négliger sa simplicité et son excellente fonctionnalité. Mais sa principale caractéristique est sa capacité à partager la session de plusieurs manières. Il y a un lien à copier et coller dans n'importe quelle forme de communication, de la messagerie instantanée au courrier électronique en passant par le message Facebook. Ou bien, il existe un code que vous pouvez copier ou lire aux personnes avec lesquelles vous vous connectez. Vous pouvez également saisir l’adresse électronique ou le numéro de téléphone auquel vous souhaitez envoyer le code..

Positif
Très simple et direct. Il existe de nombreuses façons de partager l'invitation à une session en fonction du niveau de confort de la personne face aux différentes technologies. Vous avez également la possibilité de partager différentes fenêtres ou la totalité de l'écran.
En outre, aucun compte ou inscription n'est nécessaire, du tout.
Négatif
ScreenLeap n’a vraiment pas grand-chose de négatif lorsque vous considérez que ce n’est pas une application traditionnelle, mais un simple site Web. Même s'il est bas, vous ne pouvez pas le comparer aux Mikogo du groupe.
Ligne de fond

Vous pensez peut-être maintenant que ScreenLeap jette MingleView hors de l'eau, et vous avez raison. Cela fait. C'est simple, rapide et utile. Je le recommande fortement pour partager simplement votre écran et lui donnerais une note de 4,5 sur 5.
8. SkyFex
SkyFex est un service d'accès à distance en ligne. Cela signifie qu'il ne nécessite pas non plus de téléchargement, car il est entièrement basé sur un navigateur. Cela signifie également qu'il est accessible sur toutes les plateformes, ce qui en fait un choix judicieux pour ceux qui recherchent un outil simple à utiliser pour aider les clients ou même simplement les amis..
Cela dit, SkyFex jouit d’une excellente présence commerciale car il permet aux entreprises de personnaliser l’interface avec leur logo, leur style de couleur et leurs liens personnalisés, ainsi que d’afficher un lien vers des sessions à distance directement sur le site Web de la société. Cela fidélise les clients et a juste l’air plus professionnel - bien sûr ce n’est pas gratuit.
Caractéristiques
Mis à part les fonctionnalités de personnalisation non-libres, l'application Web elle-même est très agréable. Tout d’abord, commençons par l’apparition du compte à partir du “Experts” point de vue. La page est propre et simple. Il est possible d'ajouter des ordinateurs supplémentaires à associer au compte. Il existe également plusieurs façons de se connecter au client, soit par ID, en envoyant le lien directement au client, soit par invitation par courrier électronique..

Pendant que la session est en cours, vous avez accès à plusieurs outils tels que les informations système, le contrôle à distance, l'envoi de fichiers, le redémarrage à distance, le partage de votre bureau, la discussion en ligne et le mode plein écran. Il est également intéressant de noter que lorsque vous cliquez avec le bouton droit de la souris, une bulle de message vous indique où vous vous dirigez..
Points positifs
SkyFex a quelques fonctionnalités intéressantes dans son modèle gratuit. De la télécommande à la visualisation des informations système, vous en serez sûrement satisfait.
Les négatifs
Je ne pensais pas que j'aurais dit cela au début, mais il y a des inconvénients avec SkyFex. D'une part, vous ne disposez que d'une fenêtre de 30 minutes par session. À ma connaissance cependant, vous pouvez démarrer une nouvelle session avec le même utilisateur après cela et il ne devrait y avoir aucun problème..
De plus, j'ai trouvé étonnant qu'il faille installer un plug-in de navigateur du côté du client lorsque le lien a été cliqué. Certains utilisateurs risquent de ne pas savoir ce qu’est un plugin et même s’il est indiqué qu’il ne contient ni adware ni spyware, ils peuvent néanmoins rester un peu suspects. Je sais que la personne avec qui j'ai testé cela a été prise au dépourvu, de nombreux sites Web pouvant prétendre être exempts de programmes malveillants, mais cela ne veut pas dire qu'ils le soient. J'espère qu'ils font confiance à votre meilleur jugement.
Ligne de fond
Dans l'ensemble, SkyFex semble être un excellent outil. Il a toutes les fonctionnalités dont vous avez besoin, et avec espoir cela ne vous prend pas plus de 30 minutes pour résoudre le problème, mais ce n'est pas un problème s'il le fait (car nous savons tous que cela se produit rarement). L'un des grands avantages de SkyFex par rapport à un programme local est que vous pouvez y accéder n'importe où, simplement en vous connectant. Inutile de passer du temps à télécharger et installer un programme si vous utilisez un ordinateur public pour aider quelqu'un. Je donne à SkyFex une note de 4,5 sur 5.
9. Yugma SE pour Skype

Yugma SE For Skype est une application de partage d'écran et de téléconférence. Il convient particulièrement aux équipes et aux professionnels qui souhaitent organiser une réunion, mais qui n’ont ni le temps ni le luxe de le faire en personne. Et parce que Skype est si commun pour la plupart des gens, pourquoi ne pas l'intégrer et faciliter le travail de chacun?
Caractéristiques
L'intégration de Skype vous permet, en tant que présentateur, d'importer les contacts, vous permettant d'inviter facilement des personnes directement à partir de la liste..
Il est possible de changer de présentateur, de tenir une conférence téléphonique via Skype, d'organiser des réunions et d'utiliser des outils d'annotation et de tableau blanc pour une multitude de fonctions. Mais ce n’est que la partie visible de l’iceberg, alors consultez la liste ci-dessous pour connaître le reste des fonctionnalités..

Il est important de noter que Yugma SE For Skype ne fonctionne que sous Windows et Mac. Bien que les utilisateurs de Linux puissent toujours participer à la réunion, ils ne peuvent tout simplement pas l’héberger avec le programme téléchargé..
Enfin, une caractéristique étonnante est que vous pouvez avoir jusqu'à 20 participants à une réunion à la fois..
Points positifs

Jusqu'ici, j'ai énuméré tous les aspects positifs de Yugma, il n'y a donc pas grand-chose à partager. L'annotation est une excellente fonctionnalité, et l'un des points forts. C’est un programme solide avec une interface facile à utiliser, non seulement intuitive, mais aussi productive, ce qui est très important dans un environnement professionnel. Le site entier dans son ensemble est facile à naviguer.
Les négatifs
Malheureusement, il y en a. Et ne pas être totalement compatible avec Linux est le plus gros. L’autre inconvénient est que la réunion a une limite de temps de 30 minutes et que le programme est démarré. J'espère donc que tout le monde se joint assez rapidement pour que tout soit pris en charge..
Ligne de fond
Yugma SE For Skype est un excellent ajout à Skype et, puisque la plupart des gens ont déjà ce programme, la coordination avec eux est un jeu d'enfant. Cependant, ils n'ont pas besoin d'avoir Skype ouvert pour participer à la réunion, mais simplement d'ajouter leur email Skype au champ Email ID. Je donne à Yugma SE For Skype une note de 4 sur 5.
Trois autres outils à mentionner
TightVNC & UltraVNC
Il y a beaucoup de choses sur MakeUseOf à propos du Virtual Network Computing (VNC) et je vais y contribuer encore plus. TightVNC et UltraVNC, qui ont tous deux été mentionnés sur MakeUseOf, constituent d’excellentes options gratuites d’accès à distance via VNC. Ces deux programmes vous permettent de vous connecter à un ordinateur, y compris chez vous à la maison en votre absence, et de contrôler complètement le bureau..
Bureau à distance Chrome
Le navigateur Google Chrome dispose désormais de sa propre extension gratuite pour l’accès au bureau à distance. Il fonctionne sous Windows, Mac et Linux, et il existe des applications mobiles pour iOS et Android. Il est facile à configurer et à utiliser où que vous soyez et fonctionne même sur des données mobiles. Consultez notre guide complet pour contrôler votre PC avec Chrome Remote Desktop. Contrôler votre PC depuis n'importe où en utilisant Chrome Remote Desktop. Contrôler votre PC depuis n'importe où en utilisant Chrome Remote Desktop Besoin de contrôler à distance votre PC à partir d'un autre appareil? En difficulté avec RDP ou des services comme LogMeIn? Eh bien, nous avons la solution: Google Chrome! Voyons comment contrôler à distance un PC avec Chrome. Lire la suite .
Qu'en est-il de Linux?
Il semble que plusieurs programmes ne fonctionnent pas complètement avec Linux (contrairement à UltraVNC), donc j'ai fourni quelques liens d'anciens articles de MakeUseOf sur ce sujet:
- Ubuntu Remote Desktop - Intégré, compatible VNC & Dead Easy Ubuntu Remote Desktop: Intégré, compatible VNC & Dead Easy Ubuntu Remote Desktop: Intégré, compatible VNC & Dead Easy Avez-vous besoin de vous connecter à votre ordinateur à distance? L'utilisation de Ubuntu Remote Desktop vous donne un contrôle total sur votre bureau à partir de tout autre ordinateur: Linux, macOS ou Windows. Voilà comment cela fonctionne. Lire la suite
- Comment établir un accès de bureau à distance à Ubuntu à partir de Windows Comment établir un accès de bureau à distance à Ubuntu à partir de Windows Comment établir un accès de bureau à distance à Ubuntu à partir de Windows Souhaitez-vous pouvoir accéder à votre ordinateur à la maison depuis le travail ou salon? Bureau à distance est la réponse. Nous allons vous montrer comment accéder à distance à Ubuntu à partir de Windows. Lire la suite
Lequel choisiriez-vous?
Il y a certes des avantages et des inconvénients pour chaque service, mais j'estime que, dans l'ensemble, ScreenLeap, SkyFlex, Mikogo et CrossLoop sont les meilleurs et ne doivent pas être ignorés..
Et pour les besoins de SSH, découvrez comment Windows 10 SSH se compare à PuTTY Windows 10 SSH et PuTTY: l'heure du basculement de votre client d'accès à distance? Windows 10 SSH vs PuTTY: il est temps de changer de client d'accès à distance? Voyons comment configurer l'accès SSH dans Windows 10 et si les nouveaux outils peuvent supplanter PuTTY. Lire la suite .
Quels sont vos favoris dans la liste? Les utilisez-vous pour l'assistance à distance ou des réunions en face à face??
En savoir plus sur: Outils de collaboration, Accès à distance, Screencast.


