Comment synchroniser plusieurs calendriers Google avec votre Windows Phone
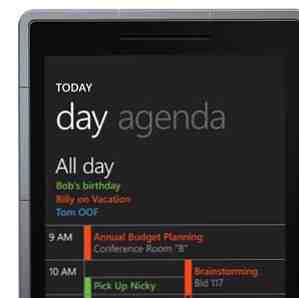
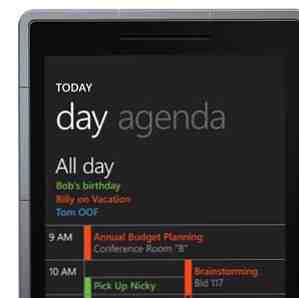 J'ai récemment effectué le passage de Google Android à Windows Phone 7. Bien que l'application de calendrier (comme le reste de la plate-forme mobile) soit beaucoup plus lisse et facile à utiliser, le contraste de la prise en charge de l'intégration de Google est notable. Je devrais ajouter que Microsoft n’est pas vraiment en faute ici. Ils ont fait de leur mieux pour intégrer et synchroniser leurs comptes avec les produits de leurs concurrents. Bravo pour ça.
J'ai récemment effectué le passage de Google Android à Windows Phone 7. Bien que l'application de calendrier (comme le reste de la plate-forme mobile) soit beaucoup plus lisse et facile à utiliser, le contraste de la prise en charge de l'intégration de Google est notable. Je devrais ajouter que Microsoft n’est pas vraiment en faute ici. Ils ont fait de leur mieux pour intégrer et synchroniser leurs comptes avec les produits de leurs concurrents. Bravo pour ça.
Malheureusement, certaines choses nécessitent des ajustements supplémentaires pour les faire fonctionner correctement. Pour moi, c'était la synchronisation Google Agenda. Vous pouvez facilement ajouter votre compte Google Agenda à votre Windows Phone. Cependant, par défaut, votre Windows Phone ne synchronise pas plusieurs calendriers. Voici comment résoudre ce problème et profiter de tous les avantages de Google Agenda sur votre Windows Phone sans avoir à acheter d'applications de synchronisation tierces..
Première étape: ajoutez votre compte Google
Avant de commencer, vous devez ajouter votre compte Google à votre Windows Phone. Si vous l'avez déjà fait, vous pouvez ignorer cette étape. Sinon, allez à réglages et sélectionnez email + comptes dans l'onglet Système.

Dans l'onglet email + compte, sélectionnez ajouter un compte. Saisissez votre nom d'utilisateur ou votre adresse e-mail et votre mot de passe Google, puis autorisez votre Windows Phone à effectuer une synchronisation initiale du calendrier Google..
Deuxième étape: synchronisez votre calendrier
Avec votre compte Google ajouté, nous devons d'abord lui permettre de synchroniser votre Windows Phone avec Google Agenda. Dans l'aperçu de l'e-mail + du compte, sélectionnez votre compte Google. Si vous ne l'avez pas encore renommé, il devrait simplement s'appeler "Google"..

Dans les paramètres de votre compte Google, sous contenu à synchroniser au bas de la page, assurez-vous Calendrier est vérifié. Avec ces préférences, votre Windows Phone sera déjà synchronisé avec Google Agenda. Toutefois, si plusieurs calendriers sont associés à votre compte, seul le calendrier principal sera synchronisé. Pour remédier à cela, nous avons besoin de l'aide de Google..
Troisième étape: Préférences Google Sync
À l'aide de votre Internet Explorer sur votre Windows Phone, allez à “http://m.google.com/sync/“. Si tout va bien, vous devriez voir le nom de votre téléphone ou simplement "WindowsPhone" en haut de la page..
Important: Dans certains cas, vous recevrez un message d'erreur vous indiquant que "Google Sync n'est pas pris en charge" sur votre téléphone. Même si vous utilisez un smartphone valide! Si vous affichez la page dans une langue autre que l'anglais, changez la langue pour Anglais (US) pour le moment.
Après avoir sélectionné votre téléphone, vous pourrez spécifier les calendriers que vous souhaitez synchroniser avec votre Windows Phone, en sélectionnant jusqu'à 25 calendriers sous Mes calendriers. Pour tous les utilisateurs occasionnels et même la plupart des utilisateurs professionnels, cela devrait suffire.

Pour afficher ces calendriers, votre téléphone doit à nouveau se synchroniser avec votre compte Google. Vous pouvez attendre que cela se produise automatiquement ou accéder à la page e-mail + comptes, appuyez longuement sur votre compte Google et sélectionnez "Synchroniser". Une fois terminé, tous les calendriers que vous avez précédemment sélectionnés devraient apparaître dans votre application Calendrier..
Qu'aimez-vous faire d'autre ou voudriez-vous pouvoir faire sur votre Windows Phone? Faites-nous savoir dans les commentaires ci-dessous!
En savoir plus sur: Google Agenda, Windows Mobile, Windows Phone, Windows Phone 7.


