Appuyez sur Lire le manuel de DVDFab Media Player 2
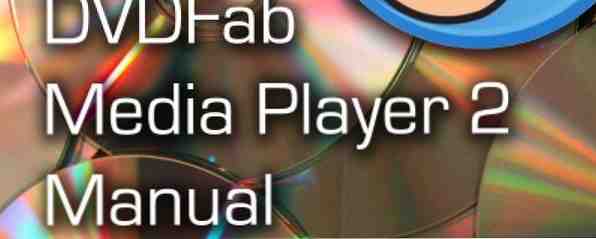
Table des matières
§1 lecture de fichiers DVD, Blu-ray et ISO avec DVDFab Media Player 2
Ce guide est disponible au téléchargement en format PDF gratuit. Télécharger Press Play: Le manuel de DVDFab Media Player 2 maintenant. N'hésitez pas à copier et à partager ceci avec vos amis et votre famille.§2-Télécharger DVDFab Media Player 2
§Disques optiques et fichiers vidéo 3-Play avec DVDFab Media Player 2
§4-Se repérer dans DVDFab Media Player 2
§5-Commandes avancées dans DVDFab Media Player 2
§6-Configuration des paramètres audio et vidéo
§7-Personnaliser DVDFab Media Player 2
§8-DVDFab Media Player 2: un excellent lecteur multimédia flexible!
§9-ANNEXE
Ce manuel a été rendu possible par DVDFab. Le contenu réel et les opinions sont les seules vues de MakeUseOf.
1. Lire des fichiers DVD, Blu-ray et ISO avec DVDFab Media Player 2

À une époque où les systèmes d'exploitation informatiques ne sont plus livrés avec le logiciel approprié pour la lecture de DVD vidéo et de disques Blu-ray, vous avez besoin d'une application qui le fera à votre place. Mieux encore, une application avec une option gratuite.
Bienvenue à DVDFab Media Player 2, un logiciel gratuit avec une option premium qui vous permet de lire des DVD, des disques Blu-ray et des fichiers ISO sur des ordinateurs Windows et Mac OS X.
Offrant un choix d'interfaces et d'outils pour configurer vos options audio et vidéo, il s'agit d'un puissant lecteur multimédia puissant. C'est aussi skinnable.
Tout cela signifie que DVDFab Media Player 2 est une alternative réaliste aux outils tels que le lecteur VLC, en particulier si vos besoins en lecture vidéo sont relativement basiques..
1.1 Comment est-il différent des autres lecteurs multimédias?
Ce n'est pas que DVDFab Media Player 2 soit différent des autres applications de lecture multimédia, mais simplement que ses fonctionnalités sont plus ciblées.
Plus précisément, bien qu’elle puisse lire des disques optiques DVD et Blu-ray ainsi que des fichiers vidéo d’image disque ISO, cette application ne propose ni la lecture en continu ni la conversion de formats. Il n'inclut ni les outils de téléchargement de vidéos ni le partage sur Facebook, ni d'outils de gestion MP3 avancés..
DVDFab Media Player 2 est un logiciel simple et rafraîchissant qui fait ce qu’il se propose: lire des DVD et des Blu-ray sur n’importe quel ordinateur doté d’un lecteur adapté. Sans les cloches et les sifflets des autres lecteurs multimédias, vous pouvez vous atteler à la tâche qui vous attend: regarder votre film préféré..
1.2 Pourquoi choisir DVDFab Media Player 2?

Il existe de nombreuses raisons pour lesquelles vous choisiriez ce logiciel de lecteur de DVD particulier par rapport à tout autre lecteur multimédia. Parmi les plus importants, citons:
- La flexibilité: DVDFab Media Player 2 lit les DVD et les disques Blu-ray, les fichiers ISO associés et divers formats vidéo populaires, tels que RealMedia, Flash, Windows Media et Quicktime..
- Prix: Bien que les logiciels gratuits, vous pouvez obtenir des avantages fonctionnels en payant pour le logiciel.
- Skinnable: Vous pouvez choisir parmi une sélection de peaux, avec plus à venir des développeurs.
- Vite: DVDFab Media Player 2 démarre et ouvre les fichiers et les disques rapidement.
- Accessibilité: Des commandes de base et avancées sont disponibles et le lecteur prend en charge les sous-titres. Il existe également des contrôles de zoom et de position pour améliorer la visualisation si nécessaire.
Voilà cinq raisons - nous allons examiner l'ensemble des fonctionnalités du chapitre 2.
1.3 Tout ce que vous devez savoir sur DVDFab Media Player 2
En parcourant les pages suivantes, nous vous donnerons tous les meilleurs conseils et astuces pour utiliser DVDFab Media Player 2. Ce logiciel est facile à utiliser et vous pourriez même être complètement content d'utiliser les boutons de lecture standard et rien d'autre. Cependant, il a quelques astuces puissantes dans sa manche que vous ne pouvez pas être au courant de la lecture de DVD ou de Blu-ray de base.
2. Téléchargez DVDFab Media Player 2

Vous savez qu'il est disponible gratuitement, mais où pouvez-vous obtenir votre copie de DVDFab Media Player 2? Combien cela coûte-t-il pour la version avancée et sera-t-il exécuté sur votre ordinateur??
Plus précisément, les fonctionnalités valent le téléchargement?
Nous ne vous suggérons absolument pas de cliquer sur le lien de téléchargement ci-dessous sans prendre en compte les éléments suivants..
2.1 Tarification: Qu'est-ce qu'un freeware??
Tous les logiciels ne sont pas gratuits, de même que tous les logiciels ne sont pas premium. Il serait bien de vivre dans un monde où les applications sont peu onéreuses, mais cet idéal est probablement loin.
Freeware est peut-être la prochaine meilleure chose. En rendant une application disponible gratuitement, les éditeurs sont en mesure de distribuer leurs logiciels et d’éviter de trop dépenser en publicité, mais plutôt en bouche à oreille..
Une application gratuite fonctionnant comme décrit suscitera de l'intérêt et, si les utilisateurs le souhaitent, ils le peuvent, ce qui permettra de déverrouiller des fonctionnalités supplémentaires. Dans le cas de DVDFab Media Player 2, les fonctions déverrouillées signifient davantage d’options de contrôle et un menu avancé..
2.2 fonctionnera-t-il sur votre PC??
Peut-être que la chose la plus importante à savoir sur DVDFab Media Player 2 est de savoir si cela fonctionnera ou non sur votre ordinateur..
La configuration système requise pour ce lecteur multimédia est simple. Si vous utilisez un ordinateur Windows XP, Vista, 7 ou 8, vous pouvez exécuter DVDFab Media Player 2. Ne vous inquiétez pas de la mémoire vive ou du processeur (vous devez bien sûr vous assurer que votre système dispose de suffisamment de disque dur pour l'installation et la utilisation standard de Windows.
Notez que bien que ce guide s’applique à DVDFab Media Player 2, il existe également un lecteur DVDFab Media Player pour Mac, compatible avec Mac OS X v10.6 / 10.7 / 10.8..
2.3 Caractéristiques de DVDFab Media Player 2

Un nombre surprenant de fonctionnalités clés sont incluses dans ce logiciel.
DVDFab Media Player 2 propose notamment un menu de navigation complet, idéal pour explorer votre disque Blu-ray ou DVD. En outre, il est capable de lire en douceur les vidéos Blu-ray et les disques Blu-ray protégés par Cinavia, et prétend être le premier lecteur multimédia au monde doté de cette fonctionnalité..
Les développeurs de DVDFab Media Player 2, Fengtao, ont conçu le logiciel pour vous permettre de lire de nouveaux films dès leur sortie, tant qu'une connexion Internet est activée pour le décryptage..
Le plus utile au quotidien est peut-être la vue de la liste de lecture, qui peut être ouverte pour parcourir facilement différents films..
En outre, DVDFab Media Player 2 offre également quelques extras, tels que la possibilité de capturer une capture d'écran à partir de vos fichiers vidéo, de régler la sortie audio, de sélectionner des codecs vidéo et même de charger vos propres fichiers de sous-titres..
2.4 Lequel devriez-vous choisir? Gratuit vs payé
À un moment donné, vous allez probablement décider de continuer avec la version gratuite de DVDFab Media Player 2 et de passer à la version payante..
Mais quels sont les avantages de la mise à niveau??
Il existe quelques différences majeures entre les deux versions, la version gratuite ne permettant pas la lecture de disques physiques. Il ne propose pas non plus le menu de navigation complet pour les disques Blu-ray et les fichiers ISO, ni une mise à jour gratuite et une assistance par courrier électronique de 48 heures. La version payante offre tout cela.
Les versions gratuites et premium de DVDFab Media Player 2 offrent la possibilité de lire des fichiers Blu-ray, DVD et ISO ainsi que d'autres fichiers vidéo..
Alors, lequel devriez-vous choisir? Comme toujours avec les logiciels, vous utilisez la version qui répond le mieux à vos besoins. Si vous souhaitez lire des disques, utilisez la version Premium; si vous voulez simplement lire des fichiers ISO et des vidéos sur votre ordinateur, la version gratuite devrait faire l'affaire.!
2.5 Télécharger et installer DVDFab Media Player 2
Quelle que soit la version choisie, une version entièrement fonctionnelle de DVDFab Media Player 2 est disponible au téléchargement dès maintenant sur le site Web de l'éditeur à l'adresse www.dvdfab.com. Cela vient avec un essai de 30 jours afin que vous puissiez évaluer pleinement l'application et prendre votre décision quant à l'opportunité de choisir un logiciel gratuit ou premium..
L'installation du logiciel est rapide et simple. Pour de meilleurs résultats, acceptez toutes les options par défaut et attendez la fin de l'installation..
En quelques instants, vous serez prêt à charger votre fichier DVD, Blu-ray ou vidéo préféré pour le visionner.!
3. Lecture de disques optiques et de fichiers vidéo avec DVDFab Media Player 2
Avec le lecteur multimédia installé, il est temps de charger votre disque préféré et de voir comment il est lu..
Il est plus ou moins certain que vous serez satisfait des résultats. vous devriez également constater que la vidéo d'ouverture - qu'il s'agisse d'un disque, d'un fichier ISO ou d'un fichier vidéo standard (tel qu'un MP4, un WMV ou même un fichier audio) - est simple.
3.1 Ouverture de disques

Après avoir inséré un DVD ou un disque Blu-ray dans votre lecteur et lancé DVDFab Media Player 2, vous devez repérer le Ouvrir des fichiers… bouton au milieu de la fenêtre.
À droite de cette liste, vous trouverez un menu déroulant dans lequel vous trouverez l’option Ouvrir le disque (suivie de la lettre du lecteur et du nom du disque). Utilisez ceci pour inviter le lecteur à charger le disque.
Vous pouvez également cliquer n'importe où sur la fenêtre de lecture avec le bouton droit de la souris et sélectionner Ouvrir le disque dans le menu..
3.2 Ouverture de fichiers ISO
Plutôt que de charger des disques physiques, vous préférerez peut-être utiliser DVDFab Media Player 2 pour profiter de disques déchirés au format de fichier ISO, stockés sur votre lecteur de disque dur..
Si tel est le cas, vous pouvez les ouvrir à l’aide de l’option Ouvrir le dossier du disque du bouton Ouvrir les fichiers….
Également disponible dans le menu contextuel, vous trouverez également un raccourci clavier essentiel à retenir: CTRL + F.
Une fois que vous avez ouvert la fenêtre de navigation, recherchez le dossier ISO et recherchez les fichiers que vous souhaitez lire. Notez que vous pouvez également utiliser cette option pour parcourir le répertoire VIDEO_TS sur n’importe quel support optique chargé..
3.3 Comment lire des fichiers multimédia

Les formats de fichiers vidéo numériques standard peuvent également être chargés avec DVDFab Media Player 2. Pour les rechercher, cliquez sur Ouvrir des fichiers… et naviguez jusqu'à votre lecteur ou partition où se trouvent les fichiers vidéo, en sélectionnant celui que vous souhaitez lire. Ouvrir des fichiers… Vous pouvez également y accéder à partir du menu contextuel. Un raccourci clavier, CTRL + O, est également disponible..
Enfin, vous pouvez également charger et lire des fichiers audio, tels que MP3, OGG, WAV, M4A et bien d’autres. Utilisez le même Ouvrir des fichiers… bouton pour rechercher et ouvrir ces.
Les fichiers multimédia disponibles peuvent être configurés via le menu Paramètres. voir Chapitre 6 Configuration audio et vidéo pour plus de détails.
4. Trouver votre chemin dans DVDFab Media Player 2
Les applications de lecteur multimédia sont généralement simples dans la manière dont les contrôles sont présentés; ils se conforment à une convention bien répétée.
Bien que DVDFab Media Player 2 ne déroge à aucune règle, il ajoute quelques petits extras qui rendent certains aspects plus traditionnels d’un lecteur multimédia encore plus fonctionnels..
Outre le menu de lecture, vous trouverez la liste de lecture, le menu contextuel et quelques raccourcis pour un accès rapide aux autres menus et fonctions..
4.1 Le menu de lecture

Important pour tout lecteur multimédia est le Jouer menu, la collection de commandes de lecture qui doit leur existence à la collection de commandes du monde réel des lecteurs vidéo, DVD et Blu-ray.
Conformément à la convention, il s’agit généralement d’un gros bouton de lecture entouré de commandes plus petites permettant de passer d’une vidéo à l’autre, ce qui est vrai dans DVDFab Media Player 2..
Lorsque vous chargez le lecteur, vous repérez le gros Jouer bouton - qui devient un Pause bouton quand une vidéo est en cours de lecture - flanqué d'un précédent bouton à gauche et Suivant à droite. précédent et Suivant sont utilisés pour parcourir les chapitres d'un disque ou les pistes d'une liste de lecture.
À leur tour, ceux-ci sont flanqués de la Arrêtez bouton à gauche et le curseur de volume à droite. Cela comprend également un Muet bouton.
Pour régler la position dans une piste ou une vidéo en cours de lecture, vous trouverez le Rembobiner et Avance rapide contrôles pour faire du jogging en arrière; vous pouvez également cliquer avec le bouton droit de la souris et faire glisser la barre de progression exactement là où vous souhaitez commencer à jouer..
Enfin, dans le coin inférieur gauche de la fenêtre, vous verrez le contrôle du temps, indiquant la progression dans la piste en cours..
4.2 Le menu du disque Blu-ray
Bien que le processus des disques Blu-ray commence de la même manière que pour les DVD standard, une fois que vous lisez le disque, les choses changent quelque peu.
Avec l'application en cours d'exécution et un disque Blu-ray inséré, cliquez pour ouvrir le titre affiché en mode de navigation complète. Vous pouvez ensuite cliquer avec le bouton droit de la souris et sélectionner Menu Pop ou top menu pour accéder au menu avancé de BRD pour ouvrir des fonctions spéciales, sélectionner la langue de votre choix, etc..
4.3 Ajuster le zoom de lecture

Un ensemble supplémentaire de commandes est disponible dans la zone de visualisation, des raccourcis pouvant être utilisés pour régler le zoom vidéo, etc..
Dans des conditions normales, vous ne pourrez pas voir cela. Au lieu de cela, vous devrez passer votre souris sur le haut de la zone de lecture vidéo. Vous trouverez ici le menu rapide commençant par la commande 1x, qui affiche la vidéo avec un zoom 1: 1 normal. Suite à cela, le bouton 2x va zoomer sur la vidéo, la rendant ainsi 2: 1. Le bouton NIP permet à l'application DVDFab Media Player 2 d'être toujours au-dessus des autres fenêtres (l'empêchant d'être couverte par d'autres applications que vous pourriez avoir ouvertes)..
Terminer ce groupe de boutons est le Plein écran afficher (étend votre vidéo actuelle à toutes les dimensions de l'écran de votre ordinateur) et Fermer.
4.4 Parcourir les pistes avec la liste de lecture
DVDFab Media Player 2 comprend également une liste de lecture utile, qui peut être basculée à l’aide du bouton situé dans le coin inférieur droit..
Une fois affichée, la liste de lecture comporte une petite sélection de boutons en haut. Le premier est Voir la liste, qui bascule entre une liste de texte standard des pistes sélectionnées et un Vue miniature. Ensuite sont les Ajouter le fichier et Retirer boutons, qui sont bien sûr fournis pour ajouter des pistes à la liste de lecture. le Ajouter le fichier ouvre une fenêtre de navigation pour vous permettre de trouver les pistes que vous recherchez.
Finalement, le Plus d'Action Playlist Le bouton offre une sélection de contrôles supplémentaires:
- Enlever tout
- Trier par nom
- Trier par type
- Une fois que
- Ordre
- Mélanger
- Répéter un
- Répète tout

Les actions de chacun de ces contrôles doivent être explicites. Les options de tri et la possibilité de répéter et de mélanger les pistes sont particulièrement utiles (bien que cette option puisse ne pas être idéale si vous regardez une série télévisée ou un film en cours!).
Bien que vous puissiez fermer la liste de lecture à l’aide du bouton bascule, vous pouvez également ajuster sa taille à l’aide de la barre de séparation, de la bande mince avec un petit triangle entre la liste de lecture et la zone de visualisation principale..
4.5 Autres commandes de menu dans DVDFab Media Player 2
Deux autres menus se trouvent dans DVDFab Media Player 2.
Le premier de ceux-ci est le menu contextuel, accessible en cliquant n'importe où dans la zone de visualisation (où la vidéo est lue). Ceci offre diverses commandes additionnelles et avancées, que nous verrons dans le prochain chapitre..
En accompagnement, vous trouverez le menu de la barre d’outils. Si vous êtes habitué aux applications Windows et aux lecteurs multimédias en particulier, vous devrez probablement rechercher un menu en cliquant avec le bouton droit de la souris sur le haut de la fenêtre. C’est le cas de DVDFab Media Player 2 et vous trouverez le même menu court (contenant des liens vers le forum de support de l’application et un bouton permettant de rechercher les mises à jour) accessible en cliquant sur le petit bouton (un triangle pointant vers le bas dans un carré). dans la partie supérieure droite de la fenêtre.
5. Commandes avancées dans DVDFab Media Player 2
La plupart du temps, vous utiliserez les commandes standard lecture / pause, retour, avance et volume lorsque vous apprécierez le contenu de divers fichiers vidéo et disques optiques..
Cependant, il y aura probablement des moments où vous aurez besoin de plus de contrôle, l'accès à des contrôles avancés qui améliorent considérablement l'expérience de DVDFab Media Player 2.
Vous pourrez également obtenir plus d'informations sur les fichiers que vous lisez, afficher des informations sur les pistes et même afficher les sous-titres, commandes pour lesquelles vous pouvez personnaliser le logiciel..
Vous pouvez trouver ces commandes avancées en cliquant avec le bouton droit de la souris sur la zone d’affichage et en les divisant en groupes. Vous reconnaîtrez les trois premiers - ce sont les options pour Ouvrir des fichiers, Ouvrir le dossier de disque et Disque ouvert, comme indiqué au chapitre 3.
5.1 Options audio et vidéo avancées

Après avoir ouvert le menu contextuel, vous remarquerez des options pour la vidéo et l'audio..
Vidéo> Zoom offre une sélection de réglages de zoom autres que ceux disponibles via le menu rapide. Ceux-ci sont:
- 1: 4 - quart
- 1: 2 - la moitié
- 1: 1 - original
- 2: 1 - double
Vidéo> Rapport d'aspect vous permet de définir une taille d’affichage vidéo qui correspond le mieux aux dimensions de votre moniteur. Ici vous pouvez choisir parmi:
- Défaut
- 4: 3
- 16: 9
- Fit Window
Vidéo> Désentrelacer vous permettra de surmonter les problèmes d'entrelacement. Si vous ne savez pas ce que cela signifie et comment cela affectera la lecture, laissez le paramètre par défaut sur Automatique. Vous avez le choix entre trois:
- De
- Automatique
- Sur
Vidéo> Contrôle vidéo propose trois curseurs pour le zoom, le décalage vertical et le ratio de pixels, vous permettant de définir des ratios de zoom et d’aspect personnalisés. En cas de problème, le bouton Réinitialiser peut être utilisé pour annuler tout réglage ridicule..
Vidéo> Réglage de la couleur offre les curseurs des commandes Luminosité, Saturation et Contraste, ainsi que deux préréglages Bright et Soft. Une réinitialisation annulera les modifications apportées à la position par défaut..
Vidéo> Prendre un instantané est la dernière option du sous-menu et vous permet de prendre une capture d'écran de la vidéo que vous regardez. Vous pouvez également le faire en appuyant sur S sur votre clavier.
Il y a aussi un l'audio sous-menu offrant diverses configurations en fonction de la vidéo que vous lisez, ainsi que de la configuration de votre carte son et de vos haut-parleurs.
De même, lorsqu'un disque est en cours de lecture, des options vous permettent d'accéder rapidement au menu principal et au menu contextuel. Le premier d'entre eux, Top Menu, est le menu principal de lecture du fichier DVD, Blu-ray ou ISO de votre choix. Le second, Pop Menu, a un comportement différent selon le disque, mais vous permet généralement de basculer rapidement entre le film et la vidéo. le menu du haut.
5.2 Visualisation des sous-titres avec DVDFab Media Player 2
Les sous-titres peuvent être visionnés sur les films pris en charge et vous pouvez également importer les vôtres. Toutes les options pour cette fonctionnalité sont disponibles dans le sous-menu Sous-titres..
Sous-titre> Charger le sous-titre… ouvre la fenêtre habituelle du navigateur de fichiers Windows, vous permettant de rechercher et d'importer votre fichier de sous-titres au format .SRT, .ASS, .SSA, .IDX, .SUB ou .PGS.
Sous-titres> Paramètres sous-titres… permet également d’ouvrir un fichier de sous-titres, ainsi que de définir la position à l’écran du texte (haut ou bas), ainsi que la taille, la couleur, la couleur de contour et de définir si le texte est gras, en italique ou non. a un contour. Il existe également un curseur Synchronisation des sous-titres, conçu pour vous permettre d'ajuster l'affichage du texte des sous-titres afin qu'il corresponde à la vidéo..
5.3 Options d’information sur le fichier multimédia

Les dernières options clés du menu avancé concernent les informations. Deux types d’informations sont disponibles: les données à l’écran concernant le fichier multimédia et une collection de faits plus détaillée.
Le premier est Information, qui affiche le repère actuel et la durée complète du fichier actuel, ainsi que le type de fichier et la résolution, le cas échéant.
Vous verrez également ci-dessous la Informations sur le fichier option qui ouvre une nouvelle fenêtre et affiche des méta-informations essentielles, ainsi que des données concernant la fréquence d'images, le débit binaire, l'échantillonnage et la taille du fichier, ainsi qu'un chemin d'accès au fichier vous permettant de rechercher le fichier sur votre ordinateur si nécessaire.
Nous avons couvert toutes les options disponibles sauf une dans le menu contextuel. Le chapitre 6 fournit des détails sur l’option finale, Paramètres, et sur son objectif principal de configuration de vos fichiers audio et vidéo..
6. Configuration des paramètres audio et vidéo
Vous pouvez accéder au menu Paramètres en cliquant avec le bouton droit de la souris sur la zone d’affichage, ainsi que via la collection de boutons située dans le coin supérieur droit. Une fois ouvert, vous serez présenté avec une sélection d'options. Certains dont nous avons déjà parlé, tels que Subtitle.
Avec le Général onglet, la majorité des paramètres concernent vos paramètres vidéo et audio, ainsi que vous permettant de spécifier où les instantanés doivent être enregistrés.
6.1 Paramètres généraux expliqués

Au départ, vous verrez l'onglet Général, qui propose des options de langue et des paramètres pour des éléments tels que la lecture automatique et la gestion de l'alimentation. Si vous souhaitez ouvrir plusieurs instances de l'application, cochez la case et cliquez sur D'accord.
La liste complète des options ici sont:
- La langue: Un menu déroulant pour sélectionner votre langue préférée. Ceci doit être défini pour que les sous-titres soient affichés.
- Lecture automatique lors de l’insertion du disque: Provoque le lancement de l'application lorsqu'un disque est inséré.
- Pause jouer lorsque minimisé: Met en pause le support lorsque la fenêtre de l'application est réduite.
- Rappelez-vous la dernière position de lecture: Utile pour reprendre votre position précédente.
- Désactiver la gestion de l'alimentation en économiseur d'écran: Bloque l'économiseur d'écran du chargement lorsque l'application est en cours d'exécution.
- Autoriser plusieurs instances: Idéal pour regarder deux vidéos simultanément ou successivement.
- Vérifier la nouvelle version automatiquement: Vérifie et demande l'installation de la mise à jour.
6.2 Améliorer la vidéo avec l'accélération matérielle

Par défaut, DVDFab Media Player 2 utilisera l'accélération logicielle pour gérer la lecture vidéo, mais si vous disposez du matériel graphique approprié, vous pouvez également le sélectionner. L'utilisation de matériel utilise moins de ressources système et améliore les performances de manière optimale..
Trois codecs, VC-1, H264 et MPEG-2, offrent un choix d'accélération logicielle et du matériel que vous avez configuré sur votre système. Si vous avez besoin d’améliorer les performances de DVDFab Media Player 2, comme lors de la lecture de disques Blu-ray, c’est ici que vous devez commencer..
Les paramètres de lecture Blu-ray sont disponibles via l'écran correspondant, dans lequel vous pouvez sélectionner le code de région pour votre application DVDFab Media Player 2. Il existe également deux boutons pour basculer entre les modes de lecture; Si vous avez acheté le lecteur complet, vous pourrez choisir entre le mode simple et le mode menu..
Un autre paramètre lié à la vidéo se trouve dans Snapshot, où vous pouvez définir l'emplacement de sauvegarde de vos captures d'écran. Un choix de formats d'image PNG, BMP, JPG et GIF est également disponible.
6.3 Configuration des paramètres audio

le l'audio L’écran des paramètres offre une variété d’options différentes, bien que ce que vous voyez ici dépende de votre carte son.
En utilisant cet écran, vous pouvez changer votre audio Mode de sortie (utile si vous avez un port de sortie numérique) et votre Dispositif de sortie. Ce trio de listes déroulantes est terminé lorsque vous spécifiez la configuration d'enceintes que vous utilisez..
En fonction de votre carte son, vous pouvez également choisir entre un récepteur compatible Dolby Digital (AC3), un récepteur compatible DTS ou un récepteur compatible TrueHD / DTS-HD, ou une combinaison de tous ces éléments..
Plus bas dans cette fenêtre, vous verrez le Amplification de volume curseur et Décalage audio. La première de ces options augmente le volume de votre contenu multimédia au-delà de la portée de vos paramètres Windows, utilisez-le avec précaution.. Décalage audio, pendant ce temps, est prévu pour assurer que le dialogue et les autres sons sont lus en synchronisation avec la piste vidéo. Encore une fois, cela est utile pour la lecture de disques Blu-ray.
6.4 Définition des associations de fichiers

dans le Association de fichier vous verrez qu’un grand nombre de types de fichiers vidéo et audio peuvent être configurés pour s’exécuter par défaut dans DVDFab Media Player 2. Tout ce que vous avez à faire est d’ajouter ou de supprimer les éléments souhaités en cochant la case correspondante..
Par exemple, si je souhaite définir DVD Media Player 2 comme application par défaut pour la lecture de fichiers M4A, j’ouvrirai Paramètres> Association de fichiers et élargir le Autres fichiers audio case, avant de cocher le format M4A. Après avoir cliqué D'accord, cela établirait alors l'application comme application par défaut pour ce type de fichier.
Vous devriez remarquer le Tout, Aucun et Défaut boutons à droite. Ceux-ci peuvent être utilisés pour ajouter rapidement toutes les extensions de fichiers à l'application ou pour les effacer. le Défaut bouton réinitialisera l'écran à la façon dont il était au premier passage.
Enfin, vous remarquerez une seconde Défaut bouton dans le coin inférieur gauche. Ceci est fourni pour réinitialiser tous les paramètres.
7. Personnaliser DVDFab Media Player 2

Bien que les lecteurs multimédias aient une interface utilisateur qui s'écarte rarement d'un modèle préétabli et établi, cela ne signifie pas que vous ne devriez pas être en mesure de changer les choses de temps en temps..
Les lecteurs multimédias offrent depuis longtemps une prise en charge de différents skins et DVDFab Media Player 2 n’est pas le seul.
À l'heure actuelle, une petite sélection de peaux est fournie avec l'application, mais les développeurs ont promis d'en fournir davantage à l'avenir..
7.1 Changement de skin
Pour appliquer une nouvelle apparence à votre DVDFab Media Player 2, ouvrez le menu de la barre d’outils (clic droit) et sélectionnez Changer de peau.
Vous trouverez ici un choix de quatre skins au total, chacun pouvant être défini comme la nouvelle interface utilisateur de votre lecteur multimédia en un seul clic..
Ces thèmes alternatifs semblent avoir été conçus pour évoquer la présentation et la convivialité des autres lecteurs multimédias (notamment Windows Media Player); vous ne perdrez aucune fonctionnalité en utilisant des dispositions alternatives. En fait, vous pourriez trouver que DVDFab Media Player 2 est encore plus facile à utiliser!
8. DVDFab Media Player 2: un excellent lecteur multimédia flexible!

Avec la prise en charge de différents types de fichiers, disques DVD et Blu-ray et même images disque, DVDFab Media Player 2 est un excellent logiciel, très léger sur votre système et non encombré par des sifflements inutiles..
Au lieu de cela, les développeurs se sont concentrés sur la fourniture de toutes les fonctionnalités attendues dans une application de lecteur multimédia moderne, ce qui signifie que ce logiciel fonctionne. “hors de la boîte” pour ainsi dire, sans avoir besoin de configurer quoi que ce soit ou d'apporter des modifications à la configuration, sauf si vous avez des besoins spécifiques.
Peut-être le meilleur de tous est le prix. Disponible gratuitement avec les fonctionnalités standard pour la lecture des fichiers ISO et des fichiers audio et vidéo numériques courants, la mise à niveau de 49 $ n'est requise que pour la lecture de disques physiques une fois que la période d'essai de 30 jours a expiré.
9. ANNEXE
Raccourcis clavier pour DVDFab Media Player 2
Bien que vous puissiez utiliser suffisamment votre souris pour interagir avec DVDFab Media Player 2, vous pouvez également faire appel à une bonne sélection de raccourcis clavier..
- Jouer - SPACE
- Stop - CTRL + S
- Rembobiner - R
- Avance rapide - F
- Vitesse normale - N
- Précédent - Page précédente
- Next - Page Down
- Avancer - CTRL + Droite
- Saut en arrière - CTRL + Gauche
- Ouvrir des fichiers… - CTRL + O
- Ouvrir le dossier - CTRL + F
- Muet - M
- Charger un sous-titre - Alt + 0
- Prendre un instantané - S
- Toujours au top - T
- À propos de - F1
- Information - F2
- Afficher la liste de lecture - F3
- Informations sur le fichier - F4
- Paramètres - F5
- Plein écran - F11
- Fermer - CTRL + Q
Guide publié: octobre 2013
Explorer plus sur: Outil CD-DVD, Guides MakeUseOf.


