Transformez votre Raspberry Pi en une boîte NAS
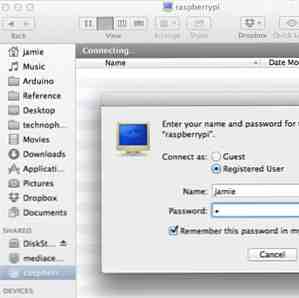
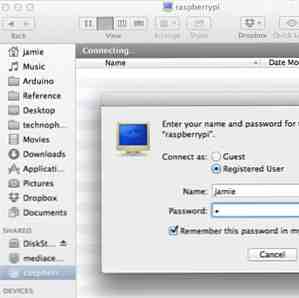 Avez-vous quelques disques durs externes et un Raspberry Pi? Créez-y un périphérique de stockage en réseau bon marché et de faible puissance. Bien que le résultat final ne soit certainement pas aussi impressionnant qu'un périphérique NAS de 500 USD comme le Synology Synology DiskStation DS413j Synology DiskStation DS413j et le concours Synology DiskStation DS413j Critique NAS et le don Pour appeler le Synology DiskStation DS413j un périphérique de stockage en réseau (NAS) est un périphérique euphémisme dégradant - mais oui, il sert des fichiers sur le réseau. Dire qu’il a la fonctionnalité RAID est aussi un peu injuste… Lire la suite, il vous donnera un peu de stockage réseau de faible puissance - particulièrement utile si vous vous lassez de voir toutes vos données fouiller dans les yeux indiscrets de la NSA - tu peux cacher ça dans le grenier.
Avez-vous quelques disques durs externes et un Raspberry Pi? Créez-y un périphérique de stockage en réseau bon marché et de faible puissance. Bien que le résultat final ne soit certainement pas aussi impressionnant qu'un périphérique NAS de 500 USD comme le Synology Synology DiskStation DS413j Synology DiskStation DS413j et le concours Synology DiskStation DS413j Critique NAS et le don Pour appeler le Synology DiskStation DS413j un périphérique de stockage en réseau (NAS) est un périphérique euphémisme dégradant - mais oui, il sert des fichiers sur le réseau. Dire qu’il a la fonctionnalité RAID est aussi un peu injuste… Lire la suite, il vous donnera un peu de stockage réseau de faible puissance - particulièrement utile si vous vous lassez de voir toutes vos données fouiller dans les yeux indiscrets de la NSA - tu peux cacher ça dans le grenier.
Vous aurez besoin d'un Raspberry Pi Les 5 meilleures utilisations de votre ordinateur Raspberry Pi Les 5 meilleures utilisations de votre ordinateur Raspberry Pi J'ai récemment reçu mon Raspberry Pi après une longue attente - et j'ai quelques projets en cours il. Le problème est que je ne suis pas tout à fait sûr du projet que je veux essayer en premier. Bien que… Lire la suite, bien sûr, et un ou deux disques de rechange. Les disques 2,5 "plus petits peuvent être alimentés directement via USB, mais nous aurons besoin d'un concentrateur alimenté, car l'alimentation fournie par les ports USB du RPi ne leur suffit tout simplement pas. Vous pouvez également utiliser une clé USB, voire une carte SD. En fait, j’ai utilisé un mélange de disque dur USB et de clé USB aujourd’hui, mais la procédure est identique..

Avec un seul lecteur, vous pouvez toujours créer une zone de stockage réseau partagée, mais avec deux, vous pourrez configurer la redondance des données en cas d'échec..
Préparez vos disques
Commencez par formater vos disques en NTFS à partir d'un bureau. C'est par commodité, de sorte qu'en cas de problème, nous puissions les déconnecter du NAS et continuer à lire les données depuis n'importe quel PC..
nous pourrait formatez-les à partir du Raspberry Pi, mais cela prendra quelques heures et sera beaucoup plus rapide à exécuter à partir d'un ordinateur de bureau. Fais ça maintenant.
Pour configurer SSH et activer l'utilisateur root, créez d'abord un mot de passe pour l'utilisateur root:
sudo -i
passwd root
(tapez votre mot de passe)
Puis lancez le Raspi-config script à partir de la ligne de commande, en utilisant sudo ou après vous être déconnecté puis de nouveau en tant que root. De menu d'options avancées, activer SSH.

Après le redémarrage, vous devriez pouvoir vous connecter depuis une autre machine en réseau en utilisant (utilisez Putty si vous êtes sous Windows).
Racine SSH @ [adresse IP]
Une fois connecté, déterminez quels périphériques sont vos lecteurs supplémentaires. Je suppose que vous en utiliserez deux pour la redondance des données. Type
fdisk -l
pour lister les périphériques de stockage connectés. Vous devriez voir quelque chose comme ça.

la /dev / mmc les partitions sont votre système d'exploitation Pi, mmc En référence à carte SD. Confusément, le / dev / sda1 et / dev / sdb1 sont en fait rien à voir avec la carte SD, et ce sont en fait vos lecteurs USB connectés. (Initialement, “Périphérique SCSI”, mais signifie maintenant tout périphérique SATA ou de stockage connecté)
Installer ntfs-3g pour Linux afin que nous puissions accéder aux disques Windows formatés NTFS.
apt-get install ntfs-3g
Créez ensuite des répertoires à utiliser comme points de montage, puis montez les lecteurs. Je garde les choses simples ici et me référant à eux comme 1 et 2.
mkdir / media / 1 mkdir / media / 2 monte-auto / dev / sda1 / media / 1 monte-auto / dev / sdb1 / media / 2 mkdir / media / 1 / actions mkdir / media / 2 / actions
Samba
Ensuite, nous allons configurer Samba. Samba est le protocole de partage réseau utilisé par Windows (et le plus récent OSX Mavericks, en fait)..
apt-get installer samba apt-get installer samba-common-bin cp /etc/samba/smb.conf /etc/samba/smb.conf.bak nano /etc/samba/smb.conf
Si vous n'êtes pas familier avec ce type de fichiers de configuration, un # au début de la ligne signifie que celle-ci est commentée et donc non définie ou configurée actuellement. Pour activer quelque chose, vous pouvez soit ajouter une nouvelle ligne, soit dé-commenter une ligne existante pour la rendre active..
Nous allons commencer par activer la sécurité des utilisateurs; presse CTRL-W et le type “Sécurité” pour trouver la section pertinente. Supprimez le symbole # de la ligne qui dit
sécurité = utilisateur
Enfin, faites défiler vers le bas (ou maintenez CTRL V jusqu’à ce que vous y arriviez) et ajoutez autant de partages réseau que vous le souhaitez. Utilisez le format suivant:
[test] comment = chemin de partage de test = / media / 1 / partage d'utilisateurs valides = @ utilisateurs groupe de force = utilisateurs créent un masque = 0660 masque de répertoire = 0771 en lecture seule = non
Cependant, ne vous référez qu'au premier disque monté. Nous synchroniserons cela plus tard avec le second partage pour assurer la redondance..
Une fois que vous avez terminé, appuyez sur CTRL X et alors y sauver.

Puis redémarrez Samba avec la commande suivante.
redémarrage du service samba
Maintenant, ajoutez un nouvel utilisateur à votre Pi, en supposant que vous ne souhaitiez pas le même identifiant (substitut). “Jamie” pour votre propre utilisateur)
useradd jamie -m -G utilisateurs
Après avoir tapé la commande suivante, vous serez invité à entrer un mot de passe pour votre utilisateur et à le confirmer..
Jamie Passwd
Ensuite, nous pouvons ajouter cet utilisateur système à Samba. Vous devrez confirmer votre mot de passe deux fois..
smbpasswd -a jamie
Allez-y et testez le partage réseau maintenant - il devrait être visible depuis vos autres ordinateurs (Windows ou Mac) et vous devriez pouvoir y écrire des fichiers..

Le seul problème à ce stade est que les disques seront démontés lorsque vous redémarrez le Pi. Pour résoudre ceci, installez autofs.
apt-get install autofs nano /etc/auto.master
Ajouter la ligne suivante sous + auto.master
/ media / /etc/auto.ext-usb --timeout = 10, valeurs par défaut, utilisateur, exec, uid = 1000
Maintenant, vous devriez pouvoir redémarrer en toute sécurité sans tout casser
Redondance des données
En supposant que vous ayez installé deux lecteurs, nous pouvons maintenant configurer un script automatique pour la synchronisation des données du premier lecteur. au 2, nous offrant ainsi une sauvegarde en cas d'échec. Nous allons utiliser l'utilitaire rsync pour cela.
apt-get installer rsync crontab -e
La crontab sous Linux est un moyen d'automatiser des tâches. J'en ai déjà parlé brièvement quand je vous ai montré comment automatiser des sauvegardes de sites. Automatiser votre sauvegarde Wordpress avec Simple Shell Scripting & CRON Automatiser votre sauvegarde Wordpress avec Simple Shell Scripting & CRON La dernière fois que nous avons parlé des sauvegardes Wordpress, je vous ai montré à quel point il était incroyablement facile Sauvegardez toute votre base de données et vos fichiers via SSH avec seulement quelques commandes. Cette fois, je vais montrer… Lire la suite. Ajouter la ligne suivante:
30 5 * * * rsync -av --delete / media / 1 / shares / media / 2 / shares /
Le schéma de numérotation est utilisé comme ceci:
minute | heure | jour du mois | mois | jour de la semaine
Donc, dans notre ligne nouvellement ajoutée, la commande rsync sera exécutée à 5h30 , tous les jours (la * signification générique “chaque”, alors “tous les jours de chaque mois”)
Si vous voulez continuer et exécuter la sauvegarde immédiatement, il suffit de coller la commande rsync comme suit
rsync -av --delete / media / 1 / shares / media / 2 / shares /
Selon ce que vous avez mis dans le dossier partagé, la création d'un rapport peut prendre quelques secondes ou plus. Le grand avantage de rsync est qu’il sait quels fichiers sont mis à jour, ajoutés ou doivent être supprimés. Allez-y et essayez à nouveau la même commande. Il devrait finir instantanément car il sait que rien n'a changé.
C'est fini, vous avez maintenant votre propre NAS rapide et sale. Oui, il n’a peut-être pas toutes les fonctionnalités flashy d’un bon NAS, mais le travail est bien fait et pour une consommation d’énergie bien moindre.
Avez-vous des problèmes? Faites-nous savoir dans les commentaires et je verrai ce que je peux faire, mais assurez-vous que vous utilisez la dernière image Raspian.


