Démarrer avec Arduino Guide du débutant

Arduino est une plate-forme de prototypage électronique à code source ouvert et l'une des plus populaires au monde, à l'exception peut-être de Raspberry Pi. Raspberry Pi: le didacticiel non officiel Raspberry Pi: le didacticiel non officiel. veut en savoir plus ou un propriétaire potentiel de cet appareil de la taille d'une carte de crédit, il ne s'agit pas d'un guide à ne pas manquer. Lire la suite . Après avoir vendu plus de 3 millions d’unités (et beaucoup d’autres sous la forme de clones tiers): c’est ce qui fait que c’est si bon, et que pouvez-vous faire avec un?
Qu'est-ce que l'Arduino??
Arduino est basé sur du matériel et des logiciels simples à utiliser et flexibles. Il est conçu pour les artistes, les concepteurs, les ingénieurs, les amateurs et tous ceux qui s'intéressent le moins possible à l'électronique programmable..

Arduino détecte l’environnement en lisant les données de divers boutons, composants et capteurs. Ils peuvent avoir un impact sur l’environnement en contrôlant des DEL, des moteurs, des servos, des relais, etc..
Les projets Arduino peuvent être autonomes ou communiquer avec des logiciels exécutés sur un ordinateur (le traitement est le logiciel le plus courant). Ils peuvent parler à d’autres Arduinos, Raspberry Pis Raspberry Pi: le tutoriel non officiel Raspberry Pi: le tutoriel non officiel Que vous soyez un propriétaire actuel de Pi qui souhaite en savoir plus ou un propriétaire potentiel de cet appareil de la taille d'une carte de crédit, un guide que vous voulez manquer. En savoir plus, NodeMCU Faites connaissance avec le tueur Arduino: ESP8266 Faites connaissance avec le tueur Arduino: ESP8266 Et si je vous disais qu'il existe un tableau de développement compatible Arduino avec Wi-Fi intégré pour moins de 10 $? Eh bien, il y a. Lire la suite ou presque n'importe quoi d'autre. Assurez-vous de lire notre comparaison de microcontrôleurs à 5 $. Microcontrôleurs à 5 $: Arduino, Raspberry Pi Zero ou NodeMCU? Microcontrôleurs à 5 $: Arduino, Raspberry Pi Zero ou NodeMCU? Auparavant, si vous vouliez vous procurer un ordinateur, vous deviez remortgage votre maison pour la payer. Maintenant, vous pouvez en obtenir un pour Abraham Lincoln. Lisez la suite pour une comparaison approfondie des différences entre ces microcontrôleurs.
Vous demandez peut-être pourquoi choisir l'Arduino? Arduino simplifie vraiment le processus de construction d’un projet d’électronique programmable, ce qui en fait une excellente plate-forme pour les débutants. Vous pouvez facilement commencer à travailler sur un ordinateur sans aucune expérience en électronique. Il existe des milliers de tutoriels disponibles, et ceux-ci varient en difficulté, de sorte que vous pouvez être sûr de relever le défi une fois que vous maîtrisez les bases..
En plus de la simplicité d'Arduino, il est également peu coûteux, multi-plateforme et open source. L'Arduino Uno (le modèle le plus populaire) est basé sur les microcontrôleurs ATMEGA 16U2 d'Atmel. Il existe de nombreux modèles différents, dont la taille, la puissance et les spécifications varient. Consultez notre guide d'achat Guide d'achat Arduino: Quelle planche devriez-vous acheter? Guide d'achat Arduino: Quel conseil choisir? Il y a tellement de types de cartes Arduino que vous ne pouvez pas vous tromper Que devriez-vous acheter pour votre projet? Laissez-nous vous aider avec ce guide d'achat Arduino! Lire la suite pour toutes les différences.
Les plans des cartes sont publiés sous une licence Creative Commons. Les amateurs expérimentés et les autres fabricants sont donc libres de créer leur propre version de l’Arduino, de l’étendre et de l’améliorer (ou simplement de la copier, ce qui entraîne la Arduino on trouve aujourd'hui).
Que pouvez-vous faire avec un Arduino?
Un Arduino peut faire un nombre impressionnant de choses. C’est le cerveau de choix de la majorité des imprimantes 3D. Guide du débutant ultime pour l’impression 3D Guide du débutant ultime pour l’impression 3D L’impression 3D devait être la nouvelle «révolution industrielle». Il n'a pas encore conquis le monde, mais je suis ici pour vous expliquer tout ce que vous devez savoir pour commencer. Lire la suite . Leur faible coût et leur facilité d’utilisation font que des milliers de fabricants, concepteurs, pirates informatiques et créateurs ont réalisé des projets incroyables. Voici quelques-uns des projets Arduino que nous avons réalisés ici à MakeUseOf:
- Boutons de raccourci personnalisés Créez vos propres boutons de raccourci personnalisés avec un Arduino Créez vos propres boutons de raccourci personnalisés avec un Arduino L'humble Arduino peut faire beaucoup de choses, mais saviez-vous qu'il peut émuler un clavier USB? Vous pouvez combiner de longs raccourcis clavier en une seule touche de raccourci personnalisée, avec ce circuit simple. Lire la suite
- Electronic D20 Die Roll in Style avec ce bricolage électronique D20 Die Roll in style avec ce bricolage électronique D20 Die Vous voulez quelque chose d'unique lors de votre prochaine rencontre de jeu? Découvrez ce D20 électronique de bricolage, avec des graphiques personnalisés pour les coups critiques et les ratés. Lire la suite
- Tourelle Laser Pew Pew! Comment construire une tourelle laser avec un Pew Pew Arduino! Comment construire une tourelle laser avec un Arduino Vous vous ennuyez? On pourrait aussi bien construire une tourelle laser. Lire la suite
- Contrôleur Midi Comment créer un contrôleur MIDI avec un Arduino Comment créer un contrôleur MIDI avec un Arduino En tant que musicien qui a amassé une collection d'instruments de musique et de boîtes à sons, l'Arduino est l'humble outil idéal pour créer un contrôleur MIDI personnalisé. Lire la suite
- Jeux rétro avec un écran OLED Arduino Jeux rétro avec un écran OLED Arduino Jeux rétro avec un écran OLED Vous êtes-vous déjà demandé combien de travail vous fallait pour écrire vos propres jeux rétro? Est-ce que Pong est facile à coder pour l'Arduino? Lire la suite
- Programmation Arduino pour contrôleurs de feux de circulation pour les débutants: Contrôleur pour programmeurs Arduino de feu de circulation - La commande pour contrôleurs de feux de signalisation La semaine dernière, nous avons appris la structure de base d'un programme Arduino et avons examiné de plus près l'exemple de «clignotement». J'espère que vous en avez profité pour expérimenter le code, en ajustant les timings. Cette fois,… Lire la suite
Ce qui est à l'intérieur d'un Arduino?
Bien qu’il existe de nombreux types de cartes Arduino disponibles, ce manuel se concentre sur les Arduino Uno modèle. C'est le tableau Arduino le plus populaire. Alors, qu'est-ce qui fait que cette chose tourne? Voici les spécifications:
- Processeur: 16 Mhz ATmega16U2
- Mémoire flash: 32 Ko
- RAM: 2 Ko
- Tension de fonctionnement: 5V
- Tension d'entrée: 7-12V
- Nombre d'entrées analogiques: 6
- Nombre d'entrées / sorties numériques: 14 (dont 6 à modulation de largeur d'impulsion) - PWM)
Les spécifications peuvent sembler dérisoires comparées à votre ordinateur de bureau, mais rappelez-vous que l’Arduino est un appareil intégré, avec beaucoup moins d’informations à traiter que votre ordinateur de bureau. Il est plus que capable pour la plupart des projets électroniques.
Une autre fonctionnalité intéressante de l’Arduino est la possibilité d’utiliser ce que l’on appelle “Boucliers”, ou des conseils supplémentaires. Bien que les boucliers ne soient pas abordés dans ce manuel, ils constituent un moyen vraiment élégant d’étendre les fonctionnalités de votre Arduino. Les 4 meilleurs boucliers Arduino pour superposer vos projets Les 4 principaux boucliers Arduino pour superposer vos projets Vous avez acheté un démarreur Arduino Kit, vous avez suivi tous les guides de base, mais vous avez maintenant une pierre d'achoppement: vous avez besoin de plus de morceaux pour réaliser votre rêve d'électronique. Heureusement, si vous avez… Read More .
Ce dont vous aurez besoin pour ce guide
Vous trouverez ci-dessous une liste des composants dont vous aurez besoin pour ce guide du débutant. Toutes ces composantes devraient coûter moins de 50 $. Cette liste devrait être suffisante pour vous donner une bonne compréhension de l’électronique de base et avoir suffisamment de composants pour construire des projets très intéressants utilisant ce guide ou tout autre guide Arduino. Si vous ne souhaitez pas sélectionner chaque composant, envisagez l'achat d'un kit de démarrage. Que comprend le kit de démarrage Arduino? [MakeUseOf explique] Qu'est-ce qui est inclus dans un kit de démarrage Arduino? [MakeUseOf explique] J'ai déjà présenté le matériel open-source Arduino ici sur MakeUseOf, mais vous avez besoin de plus que de l'Arduino lui-même pour en créer quelque chose et pour commencer réellement. Les "kits de démarrage" Arduino sont… Lisez Plus à la place.
- 1 x Arduino Uno
- 1 x câble USB A-B (identique à celui utilisé par votre imprimante)
- 1 x planche à pain
- 2 x LED
- 1 x résistance photo
- 1 x commutateur tactile
- 1 x haut-parleur piézo
- 1 x 220 Ohm Résistance
- 1 x 10k ohms de résistance
- 1 x 1k ohm résistance
- 1 x kit de fil de liaison
Si vous ne pouvez pas obtenir une valeur de résistance spécifique, un résultat aussi proche que possible fonctionnera normalement..
Aperçu des composants électriques
Regardons ce que sont exactement tous ces composants, ce qu'ils font et à quoi ils ressemblent.
Planche à pain
Utilisés pour prototyper des circuits électroniques, ils fournissent un moyen temporaire de connecter des composants entre eux. Les planches à pain sont des blocs de plastique percés de trous dans lesquels des fils peuvent être insérés. Les trous sont disposés en rangées, par groupes de cinq. Lorsque vous souhaitez réorganiser un circuit, retirez le fil ou la pièce du trou et déplacez-le. De nombreuses planches à pain contiennent deux ou quatre groupes de trous le long des côtés et sont tous connectés - ils servent généralement à la distribution de l’alimentation et peuvent être étiquetés avec une ligne rouge et bleue..

Les planches à pain sont excellentes pour produire rapidement un circuit. Ils peuvent être très désordonnés pour un grand circuit et des modèles moins chers peuvent être notoirement peu fiables, il est donc intéressant de dépenser un peu plus d'argent pour un bon circuit..
LED
LED signifie Diode électro-luminescente. Ils sont une source de lumière très bon marché et peuvent être très brillants, surtout lorsqu'ils sont regroupés. Ils peuvent être achetés dans une variété de couleurs, ne deviennent pas particulièrement chauds et durent longtemps. Vous avez peut-être des DEL sur votre téléviseur, votre tableau de bord de voiture ou vos ampoules Philips Hue.

Votre microcontrôleur Arduino est également doté d’un voyant intégré sur la broche 13, fréquemment utilisé pour indiquer une action ou un événement, ou simplement pour effectuer des tests..
Résistance Photo
Une résistance photo (photocell ou Résistance dépendante de la lumière) permet à votre Arduino de mesurer les changements de lumière. Vous pouvez utiliser ceci pour allumer votre ordinateur quand il fait jour, par exemple.

Commutateur tactile
Un interrupteur tactile est fondamentalement un bouton. Appuyez dessus pour terminer le circuit et (généralement) passer de 0V à + 5V. Arduinos peut détecter ce changement et réagir en conséquence. Ce sont souvent momentané - ce qui signifie qu'ils ne sont que “pressé” quand votre doigt les maintient. Une fois que vous aurez lâché prise, ils reviendront à leur état par défaut (“non pressé”, ou off).

Haut-parleur piézo
Un haut-parleur piézo est un très petit haut-parleur qui produit un son à partir de signaux électriques. Ils sont souvent durs et étroits et ne ressemblent en rien à un vrai haut-parleur. Cela dit, ils sont très bon marché et faciles à programmer. Notre jeu Buzz Wire en utilise un pour jouer au Monty Python “Cirque volant” chanson du thème.

Résistance
Une résistance limite le flux d'électricité. Ce sont des composants très bon marché, et un aliment de base des circuits électroniques amateurs et professionnels. Ils sont presque toujours nécessaires pour protéger les composants contre la surcharge. Ils sont également nécessaires pour éviter un court-circuit si le Arduino + 5V se connecte directement à la terre. En bref: très pratique et absolument essentiel.

Fils de cavalier
Les fils de liaison sont utilisés pour créer des connexions temporaires entre les composants de votre breadboard.

Configurer votre Arduino
Avant de commencer tout projet, vous devez faire en sorte que votre Arduino parle à votre ordinateur. Cela vous permet d'écrire et de compiler du code pour l'exécution d'Arduino, ainsi que de permettre à votre Arduino de fonctionner avec votre ordinateur..
Installation du progiciel Arduino sous Windows
Rendez-vous sur le site Web Arduino et téléchargez une version du logiciel Arduino adaptée à votre version de Windows. Une fois téléchargé, suivez les instructions pour installer Arduino Environnement de développement intégré (IDE).

L'installation inclut des pilotes, donc en théorie, vous devriez être prêt à partir immédiatement. Si cela échoue pour une raison quelconque, essayez ces étapes pour installer les pilotes manuellement:
- Branchez votre carte et attendez que Windows commence son processus d'installation du pilote. Après quelques instants, le processus échouera malgré tous ses efforts..
- Cliquer sur Le menu Démarrer > Panneau de contrôle.
- Aller vers Système et sécurité > Système. Une fois la fenêtre système ouverte, ouvrez le Gestionnaire de périphériques.
- Sous Les ports (COM & LPT), vous devriez voir un port ouvert nommé Arduino UNO (COMxx).
- Clic droit sur Arduino UNO (COMxx) > Mise à jour du logiciel du pilote.
- Choisir Parcourir mon ordinateur pour le logiciel pilote.
- Recherchez et sélectionnez le fichier de pilote de Uno, nommé ArduinoUNO.inf, située dans le Les chauffeurs dossier du téléchargement du logiciel Arduino.

Windows va terminer l'installation du pilote à partir de là.
Installation du package logiciel Arduino sur Mac OS
Téléchargez le logiciel Arduino pour Mac à partir du site Web Arduino. Extraire le contenu de la .Zip *: français déposer et exécuter l'application. Vous pouvez le copier dans votre dossier d’applications, mais il fonctionnera parfaitement à partir de votre ordinateur. bureau ou téléchargements Dossiers. Vous n'avez pas besoin d'installer de pilotes supplémentaires pour Arduino UNO..

Installation du logiciel Arduino sur le paquet Ubuntu / Linux
Installer gcc-avr et avr-libc:
sudo apt-get install gcc-avr avr-libcSi vous n'avez pas déjà openjdk-6-jre, installez-le et configurez-le aussi:
sudo apt-get install openjdk-6-jre alternatives de mise à jour sudo --config javaSélectionnez le bon JRE si vous avez plus d'un installé.
Accédez au site Web Arduino et téléchargez le logiciel Arduino pour Linux. Vous pouvez untar et exécutez-le avec la commande suivante:
tar xzvf arduino-x.x.x-linux64.tgz
cd arduino-1.0.1
./ arduino
Quel que soit le système d'exploitation utilisé, les instructions ci-dessus supposent que vous possédez une carte Arduino Uno originale. Si vous avez acheté un clone, vous aurez certainement besoin de pilotes tiers avant que le tableau ne soit reconnu par USB..
Lancer le logiciel Arduino
Maintenant que le logiciel est installé et que votre Arduino est configuré, vérifions que tout fonctionne. Le moyen le plus simple de le faire est d’utiliser le “Cligner” exemple d'application.
Ouvrez le logiciel Arduino en double-cliquant sur l’application Arduino (./ arduino sur Linux). Assurez-vous que le tableau est connecté à votre ordinateur, puis ouvrez le Clignotement de la LED exemple d'esquisse: Fichier > Exemples > 1.Basics > Cligner. Vous devriez voir le code de l'application ouverte:

Pour télécharger ce code sur votre Arduino, sélectionnez l’entrée dans la liste. Outils > Planche menu qui correspond à votre modèle - Arduino Uno dans ce cas.
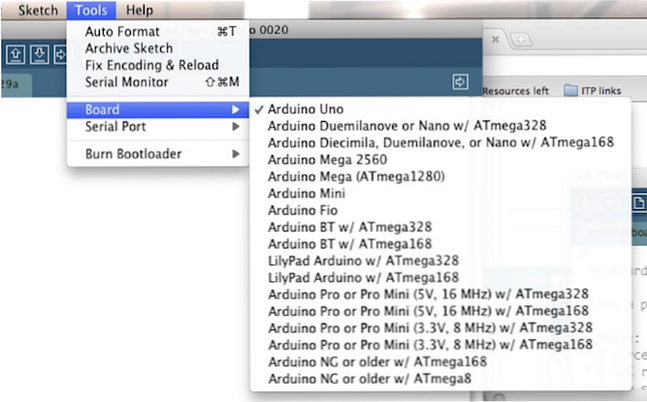
Sélectionnez le périphérique série de votre carte dans le menu Outils > Port série menu. Sous Windows, cela risque d’être COM3 ou plus. Sur Mac ou Linux, cela devrait être quelque chose avec /dev/tty.usbmodem en cela.

Enfin, cliquez sur le Télécharger bouton en haut à gauche de votre environnement. Attendez quelques secondes et vous devriez voir le RX et TX Les voyants de l’Arduino clignotent. Si le téléchargement réussit, le message “Terminé le téléchargement” apparaîtra dans la barre d'état.
Quelques secondes après la fin du téléchargement, vous devriez voir le broche 13 Les voyants de la carte commencent à clignoter. Toutes nos félicitations! Votre Arduino est opérationnel.
Projets de démarrage
Maintenant que vous connaissez les bases, examinons les projets de débutants.
Clignoter une LED
Vous avez précédemment utilisé l'exemple de code Arduino pour faire clignoter le voyant intégré. Ce projet fera clignoter une LED externe à l'aide d'une maquette. Voici le circuit:

Connectez la longue jambe de la LED (jambe positive, appelée la anode) à un Résistance 220 Ohm puis au numérique broche 7. Connecter la jambe courte (jambe négative, appelée la cathode) directement à sol (l'un des ports Arduino avec GND dessus, votre choix). C'est un circuit simple. L'Arduino peut contrôler numériquement cette broche. L'activation de la broche allumera le voyant, le désactiver éteindra le voyant. La résistance est nécessaire pour protéger la LED de trop de courant - elle brûlera sans un.
Voici le code dont vous avez besoin:
void setup () // mettez votre code de configuration ici, pour exécuter une fois: pinMode (7, OUTPUT); // configure la broche en tant que sortie void loop () // place ton code principal ici, pour l'exécuter de manière répétée: digitalWrite (7, HIGH); // allume la LED sur le délai (1000); // attend 1 seconde digitalWrite (7, LOW); // éteint le délai d'extinction des voyants (1000); // attends une seconde Ce code fait plusieurs choses:
void setup(): Ceci est géré par l’Arduino une fois à chaque démarrage. C’est là que vous pouvez configurer des variables et tout ce dont votre Arduino a besoin pour fonctionner..
pinMode (7, OUTPUT): Cela indique à l'Arduino d'utiliser cette broche en tant que sortie. Sans cette ligne, l'Arduino ne saurait pas quoi faire avec chaque broche. Cela ne doit être configuré qu'une fois par broche, et vous ne devez configurer que les broches que vous avez l'intention d'utiliser..
boucle vide (): Tout code contenu dans cette boucle est répété plusieurs fois jusqu'à ce que l'Arduino soit éteint. Cela peut rendre les grands projets plus complexes, mais cela fonctionne incroyablement bien pour des projets simples.
digitalWrite (7, HAUT): Ceci est utilisé pour définir la goupille HAUTE ou FAIBLE - SUR ou DE. Tout comme un interrupteur de lumière, lorsque la broche est haute, le voyant est allumé. Lorsque la broche est BAS, le voyant est éteint. Entre crochets, vous devez spécifier des informations supplémentaires pour que cela fonctionne correctement. Des informations supplémentaires sont appelées paramètres ou arguments.
Le premier (7) est le numéro d'identification. Si vous avez connecté votre voyant à une autre broche, par exemple, vous pouvez changer ce chiffre de sept à un autre. Le deuxième paramètre doit être HAUTE ou FAIBLE, qui spécifie si le voyant doit être allumé ou éteint.
délai (1000): Le dit à l'Arduino d'attendre un laps de temps spécifié en millisecondes. 1000 millisecondes est égal à une seconde, donc l'Arduino attendra une seconde.
Une fois que le voyant a été allumé pendant une seconde, l’Arduino exécute alors le même code; il ne fait que éteindre le voyant et attendre une seconde de plus. Une fois ce processus terminé, la boucle recommence et le voyant est à nouveau allumé..
Défi: Essayez de régler le délai entre l'allumage et l'extinction du voyant. Qu'observez-vous? Que se passe-t-il si vous définissez le délai sur un très petit nombre, par exemple un ou deux? Pouvez-vous modifier le code et le circuit pour clignoter deux LED?
Ajout d'un bouton
Maintenant que la LED fonctionne, ajoutons un bouton à votre circuit:

Connectez le bouton de façon à ce que le canal se trouve au milieu de la planche à pain. Connectez le en haut à droite jambe à Broche 4. Connectez le en bas à droite jambe à un 10k Ohm résistance et ensuite sol. Connectez le en bas à gauche jambe à 5V.
Vous vous demandez peut-être pourquoi un simple bouton nécessite une résistance. Cela sert à deux fins. C'est un tirer vers le bas résistance - il lie la broche à la terre. Cela garantit qu'aucune valeur parasite n'est détectée et empêche le Arduino en pensant vous avez appuyé sur le bouton alors que vous ne l'avez pas fait. Le second objectif de cette résistance est de limiter le courant. Sans cela, le 5V irait directement dans le sol, le fumée magique serait libéré, et votre Arduino mourrait. Ceci est connu comme un court-circuit, de sorte que l'utilisation d'une résistance empêche que cela se produise.
Quand le bouton n’est pas enfoncé, l’Arduino détecte la terre (broche 4 > résistance > sol). Lorsque vous appuyez sur le bouton, 5V est connecté à la terre. La broche 4 d’Arduino peut détecter ce changement, car la broche 4 est passée de la terre à 5V;
Voici le code:
booléen buttonOn = false; // enregistre l'état du bouton void setup () // placez votre code de configuration ici, pour qu'il ne s'exécute qu'une fois: pinMode (7, OUTPUT); // configure la LED en tant que sortie pinMode (4, INPUT); // configure le bouton comme entrée void loop () // place ton code principal ici, pour l'exécuter de manière répétée: if (digitalRead (4)) delay (25); if (digitalRead (4)) // si le bouton a été enfoncé (et n'était pas un signal parasite) if (buttonOn) // bascule l'état du bouton buttonOn = false; else buttonOn = true; retard (500); // wait 0.5s - n'exécute pas le code plusieurs fois if (buttonOn) digitalWrite (7, LOW); // éteint la LED else digitalWrite (7, HIGH); // allume la LEDCe code s'appuie sur ce que vous avez appris dans la section précédente. Le bouton matériel que vous avez utilisé est un momentané action. Cela signifie que cela ne fonctionnera que si vous le maintenez enfoncé. L'alternative est un verrouillage action. C’est comme pour votre interrupteur de lampe ou de prise, appuyez une fois pour allumer, appuyez à nouveau pour éteindre. Heureusement, un comportement de verrouillage peut être implémenté dans le code. Voici ce que le code supplémentaire fait:
booléen buttonOn = false: Cette variable est utilisée pour stocker l’état du bouton - ON ou OFF, HIGH ou LOW. Sa valeur par défaut est false.
pinMode (4, INPUT): Tout comme le code utilisé pour le voyant, cette ligne indique à l’Arduino que vous avez connecté une entrée (votre bouton) à la broche 4..
if (digitalRead (4)): De manière similaire à digitalWrite (), digitalRead () est utilisé pour lire l'état d'une broche. Vous devez lui donner un code PIN (4, pour votre bouton).
Une fois que vous avez appuyé sur le bouton, l’Arduino attend 25 ms et vérifie à nouveau le bouton. Ceci est connu comme un logiciel anti-rebond. Cela garantit que ce que l’Arduino pense être une touche, vraiment était une touche, et pas de bruit. Vous n'êtes pas obligé de faire cela, et dans la plupart des cas, tout se passera bien. C'est plus une bonne pratique.
Si l’Arduino est certain d’avoir réellement appuyé sur le bouton, la valeur du paramètre sera modifiée. buttonOn variable. Cela bascule l'état:
ButtonOn est vrai: Mis à faux.
ButtonOn est faux: Mis à true.
Enfin, la LED s’éteint en fonction de l’état enregistré dans buttonOn.
Capteur de lumière
Passons à un projet avancé. Ce projet utilisera un Résistance dépendante de la lumière (LDR) pour mesurer la quantité de lumière disponible. L’Arduino communiquera ensuite à votre ordinateur des messages utiles sur le niveau de luminosité actuel..
Voici le circuit:

Comme les LDR sont un type de résistance, peu importe la façon dont ils sont placés - ils n’ont pas de polarité. Relier 5V sur un côté de la LDR. Connectez l'autre côté à sol par l'intermédiaire d'un 1k Ohm résistance. Connectez également ce côté à entrée analogique 0.
Cette résistance agit comme une résistance, comme dans les projets précédents. Une broche analogique est nécessaire, car les LDR sont des périphériques analogiques et ces broches contiennent des circuits spéciaux permettant de lire avec précision le matériel analogique..
Voici le code:
int light = 0; // stocke la valeur de lumière actuelle void setup () // placez votre code de configuration ici, pour qu'il ne s'exécute qu'une fois: Serial.begin (9600); // configure le port série pour parler à l'ordinateur void loop () // place ton code principal ici, pour l'exécuter à plusieurs reprises: light = analogRead (A0); // lit et enregistre la valeur de LDR // indique à l’ordinateur le niveau de lumière si < 100) Serial.println("It is quite light!"); else if(light > 100 && lumière < 400) Serial.println("It is average light!"); else Serial.println("It is pretty dark!"); delay(500); // don't spam the computer! Ce code fait quelques nouvelles choses:
Numéro de série (9600): Cela indique à l'Arduino que vous souhaitez communiquer en série à une vitesse de 9600. L'Arduino préparera tout le nécessaire à cette opération. Le tarif n’est pas très important, mais votre Arduino et votre ordinateur doivent utiliser le même.
analogRead (A0): Ceci est utilisé pour lire la valeur provenant du LDR. Une valeur inférieure signifie qu'il y a plus de lumière disponible.
Serial.println (): Ceci est utilisé pour écrire du texte sur l'interface série.
Le simple si instruction envoie différentes chaînes (texte) à votre ordinateur en fonction de la luminosité disponible.
Téléchargez ce code et maintenez le câble USB connecté (c’est ainsi que l’Arduino communiquera et d'où viendra le pouvoir). Ouvrez le moniteur série (En haut à droite > Moniteur série), Vous devriez voir vos messages arriver toutes les 0.5 secondes.
Qu'observez-vous? Que se passe-t-il si vous couvrez le LDR ou si vous projetez une lumière vive dessus? Pouvez-vous modifier le code pour imprimer la valeur du LDR sur série?
Faire du bruit
Ce projet utilise le haut-parleur piézo-électrique pour produire des sons. Voici le circuit:
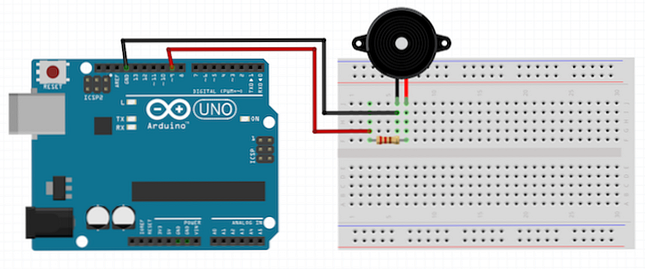
Remarquez quelque chose de familier? Ce circuit est presque identique au projet LED. Les piézos sont des composants très simples: ils émettent un son quand ils reçoivent un signal électrique. Connectez le positif jambe au numérique broche 9 par l'intermédiaire d'un 220 Ohm résistance. Connectez le négatif jambe à sol.
Voici le code, c'est très simple pour ce projet:
void setup () // mettez votre code de configuration ici, pour exécuter une fois: pinMode (9, OUTPUT); // configure le piézo en tant que sortie void loop () // place ton code principal ici, pour l'exécuter de manière répétée: tone (9, 1000); // make piezo buzz delay (1000); // wait 1s noTone (9); // arrête le retard du son (1000); // attend 1s Il n'y a que quelques nouvelles fonctionnalités de code ici:
ton (9, 1000): Cela fait que le piézo génère un son. Il faut deux arguments. Le premier est la broche à utiliser, et le second est la fréquence de la tonalité.
noTone (9): Cela arrête de produire aucun son sur la broche fournie.
Essayez de changer ce code pour produire une fréquence différente. Changer le délai à 1ms - que remarquez-vous?
Où aller en partant d'ici
Comme vous pouvez le constater, l’Arduino est un moyen facile d’entrer dans l’électronique et les logiciels. J'espère que vous avez vu qu'il est facile de construire des projets électroniques simples avec. Vous pouvez construire des projets beaucoup plus complexes une fois que vous avez compris les principes de base:
- Créer des ornements de lumières de Noël Un projet Arduino: Comment créer des ornements de lumières de Noël éclatantes Un projet Arduino: Comment faire des ornements de lumières de Noël éclatantes Ceci est la partie suivante de notre série d’apprentissage Arduino. Cette fois, nous allons en apprendre davantage sur faites un petit ornement d’arbre de Noël avec diverses séquences clignotantes. Ce serait un… Plus
- Arduino Shields pour superposer votre projet Les 4 meilleurs boucliers Arduino pour superposer vos projets Les 4 meilleurs boucliers Arduino pour superposer vos projets Vous avez acheté un kit de démarrage Arduino, vous avez suivi tous les guides de base, mais vous êtes maintenant tombé sur une chute block - vous avez besoin de plus de morceaux pour réaliser votre rêve d'électronique. Heureusement, si vous avez… Read More
- Construisez votre propre jeu de pong avec un Arduino Comment recréer le jeu Pong classique en utilisant Arduino Comment recréer le jeu de Pong classique en utilisant Arduino Pong a été le premier jeu vidéo jamais atteint le marché de masse. Pour la première fois dans l'histoire, le concept de "jeu vidéo" a été introduit dans la maison familiale grâce à l'Atari 2600 -… Read More
- Connectez votre Arduino à Internet Donnez à votre projet Arduino son propre mini-serveur Web, avec un bouclier Ethernet Donnez à votre projet Arduino son propre mini-serveur Web, avec un bouclier Ethernet Il y a quelques instants, je vous ai montré comment configurer un système de contrôle Internet pour votre ordinateur. Arduino - mais il fallait rester connecté à un ordinateur via USB pour maintenir la connexion Internet… Lire la suite
- Créez un système domotique avec vos appareils de contrôle Arduino à partir d'un Arduino: le début des appareils de contrôle à la maison d'un Arduino: le début de l'automatisation à la maison Les éléments parlables intégrés de X et certains scripts Automator, ou même une puce matérielle de reconnaissance vocale dédiée. Je… Lire la suite
Quel Arduino possédez-vous? Y a-t-il des projets amusants que vous aimez faire? Laissez utiliser savoir dans les commentaires ci-dessous!
Explorer plus sur: Arduino, Electronics.


