Guide du débutant pour Adobe Illustrator
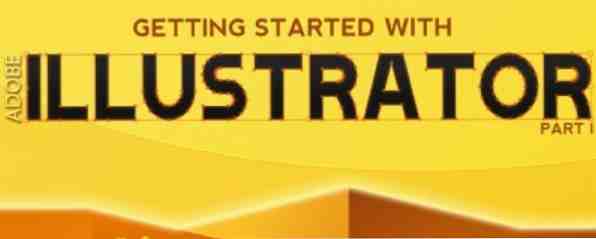
Vous voulez commencer à apprendre Adobe Illustrator, mais vous vous sentez dépassé? Check-out “Débuter avec Illustrator,” le premier manuel Illustrator de MakeUseOf. Avec des instructions faciles à suivre et de nombreuses captures d'écran annotées, ce manuel simplifie l'apprentissage d'Illustrator..
Ce guide est disponible au téléchargement en format PDF gratuit. Téléchargez dès maintenant le guide du débutant pour Adobe Illustrator. N'hésitez pas à copier et à partager ceci avec vos amis et votre famille.Adobe Illustrator est un programme de dessin vectoriel. Il est souvent utilisé pour créer des logos, des icônes, des illustrations, des graphiques, des infographies, des t-shirts, des cartes de visite, des articles de papeterie, des enveloppes, des emballages, pour n'en nommer que quelques-uns. Dans l’ensemble, il est principalement utilisé pour créer des graphiques haute résolution, qui peuvent également être imprimés plus tard..
Contrairement à Photoshop, qui stocke des informations sur l'image sous forme de points, Illustrator utilise des équations mathématiques lorsque vous dessinez des formes. Les dessins vectoriels peuvent être redimensionnés pour s’adapter aux bannières de la taille d’un gratte-ciel; les images raster ne peuvent pas. Pour cette raison, Illustrator est utilisé pour faire des dessins qui doivent être facilement redimensionnés - des logos comme.
Ce manuel Adobe Illustrator explique les outils de base nécessaires à la création d'un logo. Vérifiez-le. Ouvrez Illustrator et suivez-le pour vraiment vous familiariser avec l'incroyable programme d'art vectoriel d'Adobe..
Table des matières
§1. Introduction
§2-L'espace de travail Illustrator
§3-Créer un logo dans Illustrator
§4-Créer un texte 3D dans Illustrator
§5-Quelques astuces utiles
§6. Conclusion
1. Introduction
Si vous avez décidé d'apprendre Illustrator, vous devez commencer par les bases. C'est un programme très puissant, mais aussi complexe. Une fois que vous vous serez familiarisé avec l'interface, les outils de base, les palettes et l'espace de travail, vous gagnerez beaucoup de temps et de nerfs et votre flux de travail semblera fluide et agréable..
Adobe Illustrator est un programme de dessin vectoriel. Il est souvent utilisé pour créer des logos, des icônes, des illustrations, des graphiques, des infographies, des t-shirts, des cartes de visite, des papeteries, des enveloppes, des emballages, etc. Dans l’ensemble, il est principalement utilisé pour créer des graphiques haute résolution, qui peuvent également être imprimés plus tard..
Contrairement à Photoshop, qui stocke des informations sur l'image sous forme de points, Illustrator utilise des équations mathématiques lorsque vous dessinez des formes. Ça parles de quoi?
Cela signifie que les images vectorielles (comme un dessin Illustrator) peuvent être redimensionnées ou agrandies à n’importe quelle taille sans perte de qualité, tandis que les images raster (comme une image modifiée dans Photoshop) se pixellisent à l’échelle:
Fondamentalement, les dessins vectoriels peuvent être redimensionnés pour s’adapter à des bannières de la taille d’un gratte-ciel; les images raster ne peuvent pas. Donc, si vous prévoyez d’utiliser votre travail pour différentes tailles, utilisez un programme vectoriel comme Illustrator..
• Avantages des graphiques vectoriels:
• Haute résolution à n'importe quelle taille;
• Petite taille de fichier;
• Impression de haute qualité;
• Pas de perte de résolution lors de l'édition.
Désavantages:
• Difficile de produire des dessins réalistes (mais toujours possibles).
Bon, vous lisez toujours ce guide. Cela me dit que vous voulez vraiment vous rapprocher d'Illustrator, alors je suis ici pour partager mes connaissances avec vous. Dans ce guide, je vous présenterai l'espace de travail, les outils de base, les formes et nous créerons notre premier logo à l'aide de ce logiciel génial..
Notez que j'utilise Illustrator CS5 sous Windows. Les utilisateurs de Mac devront donc utiliser des combinaisons de touches légèrement différentes: Commander clé au lieu de Ctrl et Option au lieu de Alt.
2. L'espace de travail Illustrator
Si vous connaissez bien Photoshop, l'espace de travail Adobe Illustrator ne vous surprendra pas beaucoup, car ses principales parties sont fondamentalement les mêmes:
Vous utiliserez principalement le panneau Outils, car tous les outils dont vous avez besoin sont là. Pour configurer un outil actif, vous utiliserez le Panneau de configuration, où toutes les options de l'outil actuel sont conservées. Et, bien sûr, la zone d’accueil des panneaux - elle conserve des palettes aussi importantes que les nuanciers, les calques, les options de trait, les paramètres d’apparence, de dégradé, etc. les fenêtres menu).
Voyons la Outils panneau premier.
2.1 Panneau d'outils
La boîte à outils contient de nombreux outils, mais vous ne devez pas tout mémoriser. Quelques-uns d'entre eux feront le travail.
Voici un tableau de référence (quelques outils, comme Rectangle, contient plus d'outils à l'intérieur, qui peuvent être sélectionnés en maintenant l'icône d'outil):
Je dis toujours que la pratique est la meilleure façon d'apprendre. Alors, apprenons les outils de base en les utilisant réellement.
3. Créer un logo dans Illustrator
J'utilise généralement Adobe Illustrator pour créer des logos pour mes clients. Pourquoi ne pas essayer un?
Appelons notre entreprise géniale “LimeWorks”. Nous devrons créer une chaux et y mettre le nom. Comme ça:
Gardez toutefois à l'esprit que nous allons créer un logo simple, juste pour vous familiariser avec certains outils et méthodes. Commençons par dessiner des segments de lime.
3.1 Utiliser l'outil Plume
Nous allons utiliser le Stylo outil, qui est l’un des outils les plus utilisés dans Illustrator. Il est utilisé pour créer toutes sortes de formes et d'objets. Sélectionnez-le en cliquant sur son icône dans la boîte à outils ou utilisez la touche P..
A l'aide de l'outil Plume, créez votre premier triangle en cliquant trois fois à l'endroit où vous souhaitez que les bords soient:
Note: comme vous le voyez, j’utilise Grid (Ctrl+”) être plus précis.
Pour fermer le chemin, cliquez sur le premier point:
Maintenant, il est prêt à être rempli d'une couleur. Assurez-vous que le triangle est sélectionné (cliquez dessus avec Outil de sélection, V) et choisissez un ton jaune:
3.2 Faire des coins ronds
Nous avons besoin de coins arrondis pour rendre notre segment de chaux (triangle) plus lisse. Nous allons utiliser le Coins arrondis effet:
dans le Coins arrondis boîte de dialogue, mettre quelque chose comme 4 mm (J'utilise des millimètres comme unités) et cliquez sur OK pour appliquer les modifications:
Cela semble bon. Ajoutons maintenant un peu de texture, donc ça a l'air plus réaliste.
3.3 Ajouter des effets Photoshop
Dans Adobe Illustrator, lorsque vous accédez au menu Effets, vous voyez qu'il existe des effets Illustrator et des effets Photoshop:
Nous utiliserons Vitrail (Effets-> Texture-> Vitrail).
Mais avant cela, nous avons besoin d'une copie de notre triangle au-dessus du calque d'origine.
3.4 Copier des objets
Je vais vous montrer quelques astuces pour copier et coller facilement des objets au-dessus du calque actuel et en dessous, tout en conservant la position exacte..
Pour coller une copie d'un objet sélectionné au-dessus de l'original à la position exacte, copiez-la d'abord (Ctrl + C) puis collez-le en utilisant Ctrl + F (si tu utilises Ctrl + V il va le coller au milieu de l'écran). Pour le coller sous l'objet d'origine, utilisez Ctrl + B:
OK, maintenant vous connaissez les astuces de copier / coller.
Copiez et collez notre triangle juste devant lui (Ctrl + F) et remplissez l’objet collé avec la couleur blanche:
Ouvrez le Vitrail boîte de dialogue et défini comme mien (Taille de la cellule = 17; Épaisseur de la bordure = 2; Intensité lumineuse = 0):
3.5 Développer l'apparence
Développer l'apparence est situé dans le Objet menu et est l’un des outils les plus importants d’Illustrator. Il faudra peut-être un guide séparé pour décrire en détail, mais aujourd’hui, nous n’apprenons que les bases.
Donc, en termes simples, Développer l'apparence est utilisé pour diviser un objet en chemins ou en images séparés après l’application d’un effet. Cela semble un peu déroutant. Utilisons-le et voyons-le en action.
Assurez-vous d’avoir sélectionné votre triangle blanc avec Vitrail effectuer sur elle et aller à Objet-> Développer l'apparence. Maintenant notre objet est une image:
3.6 Trace vivante
Une autre fonctionnalité intéressante d'Adobe Illustrator, Trace vivante est utilisé pour convertir des images raster en objets de traçage. Il existe déjà des paramètres prédéfinis de traçage par défaut, mais nous utiliserons les paramètres personnalisés..
Aller à Objet-> Trace vivante -> Options de traçage et définissez les valeurs comme ci-dessous:
3.7 Développer
Développer est utilisé pour convertir des objets de traçage en chemins modifiables (vecteur). Après avoir tracé une image raster, vous devez utiliser Développer.
Comme notre objet texturé est maintenant tracé et prêt à être renvoyé aux chemins, nous allons utiliser Développer:
Comme vous le voyez, notre texture est maintenant un ensemble de les chemins, mais nous devons changer sa couleur du noir au blanc. Cette fois nous allons utiliser Accident vasculaire cérébral (puisque la texture est un ensemble de traits):
D'ACCORD. Mais c'est maintenant un peu trop fort. Brouillons un peu.
3.8 effet de flou
Aller à Effets-> Flou-> Flou gaussien, définir le rayon à 2,8 pixels et vous devriez avoir ceci:
À ce stade, nous avons terminé avec notre tranche de citron vert. Le reste est plus facile.
3.9 Grouper des objets
À ce stade, notre coin de chaux est prêt et nous devons le dupliquer. Mais il est composé de plusieurs couches (objets), alors pour faciliter les choses lors de la duplication, Groupe leur.
Pour grouper un ensemble d’objets, sélectionnez-les tous en les faisant glisser, puis en cliquant sur Ctrl + G. Un autre moyen pratique de sélectionner plusieurs objets est de tenir Décalage et en cliquant sur les objets.
Mais comme nous n’avons pas d’autres objets sur notre planche d’art, vous pouvez sélectionner tous les objets (Ctrl + A) et les regrouper (Ctrl + G):
3.10 Utiliser l'outil Rotation
Tourner L'outil (R) est utilisé pour… devinez quoi? Oui, pour faire pivoter des objets ou des formes.
Sélectionnez l'outil Rotation et Alt + clic en haut du triangle pour définir notre centre de rotation. Dans la boîte pop-up définie comme suit et cliquez sur Copie:
Vous devriez avoir ceci maintenant:
3.11 Un petit tour
Il existe un petit truc (l'un des nombreux) qui facilitera votre expérience Adobe Illustrator dans les projets futurs. Le truc n’est qu’un raccourci clavier (Ctrl + D). Il répète ou applique la dernière transformation à l'objet sélectionné.
C'est pratique pour notre pratique aussi. Sélectionnez la nouvelle tranche et utilisez Ctrl + D 6 fois:
Voila! Nous avons un citron savoureux. Maintenant pour quelques détails.
Tout d’abord, regroupez toutes les tranches pour garder les choses en ordre. Assurez-vous ensuite que rien n'est sélectionné en cliquant ailleurs sur la planche..
3.12 Tracer un cercle
Sélectionnez une couleur vert clair pour Remplir et aucun pour Accident vasculaire cérébral:
Sélectionnez le Ellipse outil (un sous-outil sous Rectangle ou frapper L):
Tenir Maj + Alt, pointez la souris sur le centre de la chaux et faites glisser la souris jusqu'à obtenir un cercle couvrant toute la chaux:
Remarque: vous n'avez pas à trouver le centre exact pour commencer - nous alignerons les objets plus tard.
3.13 Arranger des objets
Comme vous le voyez maintenant, le cercle vert est en face de ou au dessus de notre citron vert. Pour l'envoyer retour ou au dessous de, sélectionnez-le et appuyez sur Ctrl + [(Ctrl +] pour le placer au-dessus du calque actuel):
Bien. Sélectionnez ce cercle et dupliquez-le ci-dessous (comme nous l'avons fait en 3.4.) Avec Ctrl + C et alors Ctrl + B:
Modifiez sa couleur de remplissage en vert plus foncé et rendez-le un peu plus grand que le premier cercle en maintenant les touches Maj + Alt enfoncées et en faisant glisser l'un de ses points de référence:
Cela a l'air bien. Encore mieux: nous en avons fini avec la partie difficile.
3.14 Ajout de texte
Ajoutons le nom de notre entreprise sous la chaux. Sélectionner Type outil (T), cliquez sous la chaux et tapez “LimeWorks”:
Maintenant alignons tout au centre.
3.15 Aligner des objets
Pour aligner parfaitement les objets, utilisez les outils d’alignement. Ces outils sont situés dans le Panneau de configuration, lorsque l'outil de sélection est actif. Voir ci-dessous pour comprendre divers alignements:
Notez que ces exemples sont vrais pour Aligner sur Artboard:
Si tu choisis Aligner sur la sélection, alors les objets seront alignés par rapport aux limites extérieures de la sélection.
D'ACCORD. Sélectionnez tous les objets (Ctrl + A) et à partir du panneau de configuration, cliquez sur Centrer horizontalement (numéro 2):
C'est tout. Maintenant, vous pouvez jouer avec les tailles et les couleurs si vous voulez.
Si vous réduisez la taille de la chaux et changez les couleurs du texte, cela aura l'air beaucoup mieux:
Très bien, félicitations pour votre premier logo!
Passons à la sauvegarde et à l'exportation.
3.16 Enregistrement et exportation
Pour enregistrer vos fichiers Illustrator, appuyez simplement sur Ctrl + S (comme toujours) et le sauvera dans .ai format.
Si vous souhaitez enregistrer votre logo dans .png, alors vous pouvez utiliser l'une des deux manières suivantes: Fichier-> Exporter ou Fichier-> Enregistrer pour le Web et les périphériques.
Tandis que le second moyen exporte tout l’Artboard, le premier moyen vous permet d’exporter uniquement vos objets..
Voici un exemple:
Remarque: vous pouvez toujours changer la taille de votre Artboard (Fichier-> Configuration du document et cliquez sur Modifier les planches). Après cela, quand vous utilisez Enregistrer pour le Web et les périphériques vous verrez que la taille de l'image correspond à la nouvelle taille de votre Artboard.
Notez aussi que vous pouvez vérifier Transparence lors de la sauvegarde pour le Web et vous aurez votre logo avec un fond transparent.
Passons en revue un autre tutoriel pour apprendre d'autres outils de base. Nous allons créer un texte en 3D avec un fond grungy.
4. Créer un texte 3D dans Adobe Illustrator
Bien que les graphiques vectoriels soient généralement en deux dimensions, vous pouvez également créer de beaux objets 3D. Dans ce tutoriel, nous allons créer un texte 3D simple avec un fond grungy comme ci-dessous:
Comme je l'ai dit, nous apprenons maintenant les bases, de sorte que vous vous familiarisiez mieux avec l'interface et certains outils utiles. Une fois que vous l'êtes, vous verrez qu'il n'y a pas de limites à ce que vous pouvez faire avec Illustrator..
4.1 Ajouter un fond grungy
Commençons par un fond cool.
Accédez à votre site Web préféré pour obtenir des textures et des arrière-plans gratuits et trouvez un joli fond grungy. J'ai pris un de Stock Image:
Copiez-le et collez-le dans votre document Adobe Illustrator. Très probablement, il sera beaucoup trop gros, vous devrez donc le réduire. Utilisation Panneau de transformation pour contrôler la taille de votre image:
Remarque: vous pouvez utiliser vos propres valeurs, assurez-vous que cela correspond au document..
Notre image d’arrière-plan est maintenant prête, mais ajoutons encore quelques effets. Tout d'abord, nous allons créer un rectangle, ajouter un effet Inner Glow et utiliser le panneau Transparence pour modifier le fondu entre l'image et le rectangle..
4.2 Créer un rectangle
Sélectionnez Rectangle dans Outils (M), dessinez un rectangle de la même taille que votre image d’arrière-plan (vous pouvez utiliser le Transformer panneau pour définir les valeurs exactes) et définir le Remplir couleur au brun clair et sans trait:
4.3 Ajouter un effet de rayonnement intérieur
Aller à Effet-> Styliser-> Inner Glow et définissez les valeurs comme indiqué:
Voici ce que vous devriez avoir:
4.4 Utiliser le panneau de transparence
Vous pouvez toujours utiliser Panneau de transparence pour modifier la manière dont un objet ou un calque se fond avec les calques situés en dessous. Tout d'abord, envoyons notre rectangle derrière l'image. Sélectionnez le rectangle en cliquant dessus et utilisez Ctrl + [.
Maintenant, sélectionnez le calque d'image en cliquant sur l'image et ouvrez Panneau de transparence (Fenêtre-> Transparence) et choisir Multiplier comme mode de fusion:
Agréable. Nous en avons fini avec le fond. Passons au texte 3D lui-même.
4.5 Travailler avec l'outil Texte
En utilisant le Outil de type (t) écrire “Se servir de” avec une belle police (j'ai choisi Diavlo Bold, qui peut être téléchargé sur exljbris Font Foundry). Faites-le assez grand comme 65 pt, régler le suivi sur -20 et choisissez le blanc Couleur:
4.6 Créer des contours
Utilisation Créer des contours - faites un clic droit sur le texte et choisissez Créer des contours, convertir du texte en chemins vectoriels:
4.7 Ajouter des effets 3D
Les effets 3D peuvent être appliqués à tous les objets et au texte. Sélectionnez le texte, allez à Effet-> 3D-> Extrusion et biseau et appliquer comme suit:
Voici ce que vous devriez avoir jusque là:
Nous devons maintenant séparer les faces du texte et notre effet 3D. Utilisation Développer l'apparence pour faire ça (Objet-> Développer l'apparence).
Avec Outil de sélection directe (A), sélectionner uniquement les faces du texte Décalage sélectionner plusieurs objets):
Pointe: lors de la sélection, assurez-vous que les ancres sont bleu et aucun d'entre eux blanc. Pour ce faire, zoomez un peu et cliquez quelque part au milieu des objets (ici - faces du texte).
4.8 Utiliser Unite à partir du panneau Pathfinder
Maintenant, copiez et collez votre sélection et utilisez-la Unir de Éclaireur panneau pour joindre toutes les faces sélectionnées dans un chemin groupé:
Placez le nouveau calque sur l’ancien et définissez son Couleur de trait au blanc et Poids de l'AVC à 1 pt:
Nous y sommes presque.
4.9 Ajouter un style de dégradé
Ajouter le dégradé est assez facile - il suffit de sélectionner l’objet, de cliquer sur le bouton Pente panneau sur la droite et mettre en place vos couleurs. De plus, vous pouvez toujours utiliser des outils prédéfinis. Bibliothèques de Fenêtre-> Bibliothèques d'échantillons-> Dégradés. Mais cette fois, configurons-le manuellement.
dans le Pente panneau, set Type à Linéaire, définir la première couleur à 0% d'emplacement sur rouge foncé, la seconde couleur à 80% d'emplacement sur orange et la couleur finale sur 100% sur rouge vif, angle à -90 °:
Pointe: utilisez le curseur supérieur pour contrôler la gamme de couleurs du dégradé.
4.10 Ajouter une ombre
Pour donner de la profondeur à notre texte, ajoutons-y une ombre. Nous allons utiliser le Flou gaussien effet.
Tout d'abord, copier (Ctrl + C) notre nouveau calque et le coller devant (Ctrl + F). Ensuite, changez sa couleur en noir et réglez le contour sur aucun, envoyez-le derrière le calque d'effet 3D avec Ctrl + [ (assurez-vous qu'il est au-dessus des couches de fond):
Déplacez-le vers le bas à l'aide des touches fléchées (vous pouvez également modifier les coordonnées Y à partir du panneau Transformer pour être plus précis):
4.11 Appliquer le flou gaussien
Notre ombre ne semble pas réaliste maintenant; nous devons brouiller un peu. Aller à Effet-> Flou-> Flou gaussien et définissez le rayon sur 9 pixels:
Nous avons fini!
5. Quelques conseils utiles
Les trucs et astuces sont infinis, mais je vais vous en montrer quelques-uns:
• Verrouiller les calques - lorsque vous souhaitez sélectionner de petits objets qui se trouvent devant d’autres objets (comme un arrière-plan), vous pouvez simplement verrouiller l’arrière-plan avec Ctrl + 2, ou placer un signe de verrouillage dans le menu déroulant. Panneau Calques.
• Vérifiez toujours la palette Calques - lorsque vous travaillez avec de nombreux objets et calques, il est vraiment utile de nommer vos calques et de vérifier leur alignement (si un calque se trouve au-dessus ou au-dessous de l'autre, s'il est verrouillé, etc.);
• Ré-éditez les styles de calque à tout moment. Oui, vous pouvez toujours modifier les paramètres de style ou d'effet déjà appliqués à un objet ou à un calque via le panneau Apparence (Fenêtre-> Apparence).
• Utiliser des bibliothèques - il existe de belles bibliothèques prédéfinies à utiliser dans vos travaux. Allez dans Fenêtre-> Bibliothèques et sélectionnez parmi les bibliothèques de pinceaux, les bibliothèques d'échantillons, les bibliothèques de styles graphiques et les bibliothèques de symboles. Il y en a beaucoup.
6. Conclusion
J'espère que tout était suffisamment clair pour que vous commenciez à aimer Adobe Illustrator. Ce que j'ai couvert dans ce guide ne concerne que les bases. La prochaine fois, je montrerai des utilisations plus complexes d'autres outils et astuces étonnants. Jusque là - entraine toi.
Guide publié: août 2012
En savoir plus sur: Conception assistée par ordinateur, Guides MakeUseOf.


