Créez une image de profil effrayant sur Facebook avec ce modèle Photoshop gratuit
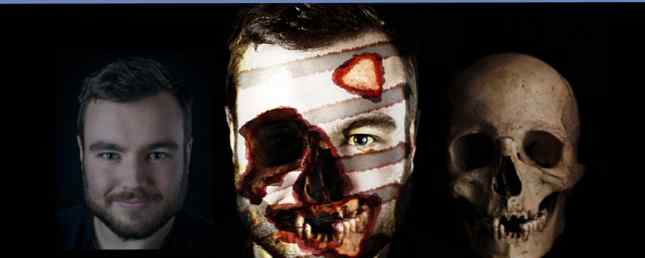
Halloween est à venir alors il est temps de changer votre photo de profil Facebook en quelque chose de fantasmagorique. L'année dernière, j'ai montré comment ajouter un fantôme à votre photo de profil Facebook. Ajouter un fantôme à votre photo de profil Facebook. Ajouter un fantôme à votre photo de profil Facebook. Avec Halloween à venir, le moment est venu de faire peur à vos amis en ajoutant un fantôme. à votre photo de profil. Lire la suite . Cette année, je vais aller encore plus loin et vous montrer comment vous transformer en une créature morte-vivante effrayante..
Quel que soit votre niveau de compétence Photoshop, vous devriez pouvoir obtenir quelque chose de cet article. J'ai rendu le processus aussi simple que possible. Je fournis également tous les fichiers que j'ai utilisés, y compris le fichier TIFF en couches final, pour vous permettre de creuser et d'explorer ce que j'ai fait. Vous pouvez les télécharger ici. Si vous débutez, vous pouvez simplement échanger l'image de moi contre une photo de vous et ne rien changer d'autre. Si vous les alignez bien, vous obtiendrez une superbe image.

D'un autre côté, si vous avez une bonne idée de ce que font les outils Photoshop, mais que vous ne savez pas vraiment comment les mettre en œuvre, cet article est vraiment pour vous. L'ensemble de mon processus Photoshop est enregistré en tant que screencast. Je parle du mélange de techniques de base que j'utilise pour créer l'effet final. Toute personne connaissant un peu le fonctionnement de Photoshop pourra facilement suivre et mettre en pratique les techniques..
Enfin, si vous êtes un habitué de Photoshop, je vous mets au défi de faire mieux que moi. Regarde ce que je fais puis améliore mon travail et jubile dans les commentaires.
Conditions préalables
Pour travailler avec cet article, vous avez besoin d’un éditeur d’image correct..
J'aime Photoshop et c'est ce que j'utilise, cependant, vous pouvez facilement adapter le processus à n'importe quel autre programme de retouche d'image. Si vous utilisez Windows, je recommanderais Paint.NET comme une bonne alternative. Paint.NET: Le meilleur éditeur d'images disponible, que vous devriez télécharger Paint.NET: Le meilleur éditeur d'images disponible, que vous devriez télécharger Nous modifions tous les images sur diplôme. Qu'il s'agisse d'un simple recadrage ou d'un redimensionnement, ou peut-être simplement d'ajouter du texte, il est agréable de disposer d'un éditeur d'image fiable, rapide, facile… option. Avec Linux, vous avez quelques options. 5 Alternatives à Photoshop utilisables sous Linux 5 Alternatives à Photoshop pouvant être exécutées à Linux, il est tragique qu'après toutes ces années, la plate-forme ouverte de Linux n'ait toujours pas produit de logiciels concurrents qui puissent Photoshop tête à tête. Mais des options puissantes sont disponibles… Lire plus si je n'ai jamais utilisé aucun d'eux.
Si vous utilisez Photoshop comme moi, avoir quelques connaissances de base sur l'utilisation du programme vous aidera vraiment à suivre. Un bon endroit pour commencer est avec notre guide en quatre parties sur Photoshop:
- Un guide idiot de Photoshop, partie 1: Photoshop facile Un guide idiot de Photoshop, partie 1: Facile Photoshop Un guide idiote de Photoshop, partie 1: Photoshop facile Au premier abord, Photoshop est déroutant, mais vous pouvez rapidement être sur la voie de le devenir un gourou de Photoshop. Ceci est notre guide d'introduction sur la façon de faire les fonctions de base dans Photoshop. Lire la suite
- Guide de Photoshop pour un idiot, 2e partie: Outils et astuces utiles Guide de Photoshop pour un idiot, 2e partie: Outils et astuces utiles Guide de Photoshop pour un idiot, 2e partie: Outils et astuces utiles Ce chapitre présente quelques outils et outils utiles. conseils non mentionnés dans la première partie. Vous apprendrez à utiliser ces outils importants “Pret à partir” et les voir en action. Lire la suite
- Guide de Photoshop pour un idiot, partie 3: Conseils professionnels Guide de Photoshop pour un idiot, partie 3: Conseils professionnels Guide de Photoshop pour un idiot, partie 3: Conseils professionnels Il existe toujours plusieurs façons de faire quelque chose dans Photoshop; le plus important est d’apprendre les bases - le reste n’est limité que par votre imagination. Lire la suite
- Guide d'un idiot sur Photoshop, Partie 4: Fonctionnalités avancées et effets photo amusants Guide d'un idiot sur Photoshop, Partie 4: Fonctions avancées et effets photo amusants Guide d'un Idiot sur Photoshop, Partie 4: Fonctionnalités avancées et effets photo amusants J'espère que vous avez téléchargé et lisez déjà les trois premières parties (parties I, II et III), car vous aurez besoin de ces connaissances tout au long de ce didacticiel Photoshop. Lire la suite
Enfin, vous avez également besoin de deux images: une image de vous-même et une image d'un crâne..
Il est beaucoup plus facile de trouver une photo de vous-même, commencez donc par prendre une photo du crâne. J'ai utilisé celui-ci de Pixabay. Il est inclus dans le pack de ressources ou vous pouvez le télécharger directement depuis eux..

Ensuite, vous avez besoin d’une photo de vous-même avec votre tête placée de la même manière que le crâne. Plus ils correspondent, plus le travail de Photoshop est facile. Je suis un fan des selfies en général Arrêtez de haïr les selfies: 3 raisons pour lesquelles vous devriez les aimer Arrêtez de haïr les selfies: 3 raisons pour lesquelles vous devriez les aimer prendre sur eux. Voici pourquoi. Lire plus et pour quelque chose comme ça, ils peuvent très bien travailler. En combinant une image occasionnelle avec du travail réel sur Photoshop, vous obtiendrez un aspect plus naturel que si vous aviez utilisé une image prise de manière professionnelle. Un selfie a également l’avantage de pouvoir continuer à le prendre jusqu’à ce que vous obteniez celui qui correspond au crâne que vous utilisez parfaitement..
Le processus de Photoshop
Le screencast ci-dessus qui accompagne cet article montre mon processus complet de Photoshop. Pour bien comprendre ce que je fais, vous devriez le regarder. Pour l’écriture suivante, je suppose que vous avez déjà et souhaitez un rappel rapide des étapes avant de les essayer sur votre propre image.
- Commencez par charger les deux images de base dans Photoshop ou le programme de retouche d'images choisi.
- Baisser le Opacité de la couche de crâne et utiliser le Transformer outil permettant d’aligner ses traits sur son visage.
- Utilisation Teinte / Saturation et Courbes calques de réglage combinés avec Masques d'écrêtage ajuster la couleur et l'exposition des deux images pour qu'elles correspondent mieux.
- Ajouter un Masque de calque au crâne et en utilisant le Brosse Lorsque l'outil est réglé sur un faible débit, peignez le crâne pour qu'il ne soit visible que là où vous le souhaitez. Cette étape prend de loin le plus de temps.
- Utilisez un nouveau groupe de calques à la Lumière douce mode de fusion à Esquiver et brûler - éclaircit et assombrit sélectivement - le crâne.
- Utiliser un Courbes et Gradient Map calques de réglage pour définir le contraste général et la couleur de l'image.
- Terminez en créant deux Timbre visible couches et les mettre à Lumière douce et Recouvrir respectivement. Sur le premier, baisser son Opacité donc cela ajoute un peu de contraste à l'image. Sur le second, baisser son opacité et lancer un High Pass filtre pour ajouter un peu de netteté.
Montrez-nous votre travail
Si vous travaillez ce didacticiel, j'aimerais voir votre image finale. Chaque fois que vous faites quelque chose comme cela, vous obtenez des résultats légèrement différents, il est donc toujours intéressant de voir ce que les autres proposent. Les trois fois où j'ai travaillé dans le processus pour l'article, j'ai eu des images différentes. Téléchargez-le quelque part et partagez un lien dans les commentaires.
De plus, si vous êtes bloqué à une étape ou si vous souhaitez des commentaires, demandez-le dans les commentaires. Je suis heureux d'aider.
Explorer plus sur: Adobe Photoshop, Halloween.


