Comment réinitialiser l'apparence de Photoshop à sa valeur par défaut
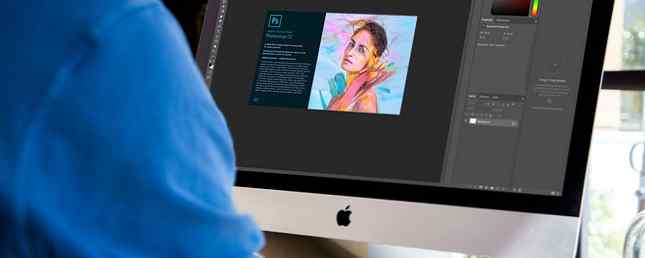
Un des aspects les plus accablants de Photoshop pour les débutants est le grand nombre de panneaux que vous avez ouverts et la manière dont ces panneaux peuvent parfois disparaître..
Si un panneau avec lequel vous avez l'habitude de travailler a disparu et que vous ne pouvez pas savoir où il s'est passé, il existe un moyen simple de faire en sorte que Photoshop ressemble exactement à votre habitude..
Comment restaurer des panneaux dans Photoshop
S'il s'agit d'un panneau manquant, il existe une solution très simple à ce problème. Disons que la barre d’outils de gauche a disparu: allez simplement à la La fenêtre option dans le menu et assurez-vous que Outils est vérifié. Le processus est identique pour tous les panneaux répertoriés dans le menu Fenêtre. Cliquez dessus pour le sélectionner et il apparaîtra à nouveau sur votre écran.
Si vous ne souhaitez pas utiliser un panneau, vous pouvez également le fermer en cliquant sur le bouton de menu situé dans le coin du panneau, puis sur Fermer.
Comment réinitialiser l'apparence de Photoshop à sa valeur par défaut
Si le programme dans son ensemble vous semble complètement différent, il est probable que votre espace de travail a été modifié..
Photoshop propose une série d’espaces de travail prédéfinis parmi lesquels choisir. Ces espaces de travail ouvriront les panneaux utiles à ses utilisateurs en fonction de leurs tâches. À cette fin, ils disposent d'un espace de travail pour la conception 3D, la conception graphique et Web, le motion design, la peinture et la photographie. Adobe propose également la valeur par défaut Essentiel espace de travail qui est ce que vous êtes probablement habitué à.
Vous pouvez sélectionner votre espace de travail en allant à La fenêtre > Espace de travail et en sélectionnant l'une des options énumérées ci-dessus.
Si vous êtes revenu dans Photoshop et que vous avez constaté que les panneaux auxquels vous êtes habitué ne sont plus ouverts, allez simplement à La fenêtre > Espace de travail > Réinitialiser les bases. (Si vous utilisez l’un des autres espaces de travail proposés par Photoshop, c’est celui que vous devriez voir répertorié sous l’option Réinitialiser.)
Si aucun de ces espaces de travail ne répond exactement à vos besoins, vous pouvez ouvrir tous vos panneaux et accéder à La fenêtre > Worskpace > Nouvel espace de travail et Photoshop capturera tous les emplacements de vos panneaux et pourra également capturer des raccourcis clavier, des menus et des options de barre d’outils personnalisées..
Vous pouvez faire glisser les panneaux, les réorganiser, les fermer, les ouvrir ou les minimiser jusqu'à ce que votre espace de travail apparaisse exactement comme vous le souhaitez avant de l'enregistrer..
Quel est votre espace de travail Photoshop préféré? Avez-vous créé un espace de travail personnalisé adapté à votre flux de travail? Faites le nous savoir dans les commentaires.
Explorez plus sur: Adobe Photoshop, Dépannage.


