Comment modifier des vidéos sur votre téléphone avec Adobe Premiere Clip
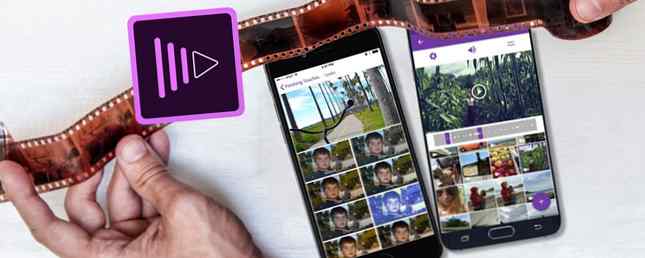
La plupart d'entre nous tournons des vidéos sur nos téléphones, mais la plupart d'entre nous n'éditons pas ces vidéos sur nos téléphones. Parce que c'est trop difficile, prend trop de temps et nécessite des compétences que nous n'avons tout simplement pas. Mais voici la chose: le montage vidéo sur votre téléphone est beaucoup plus facile que vous ne le pensez.
Adobe Premiere Clip est actuellement la meilleure application de montage vidéo pour iPhone et Android. La version mobile du package de montage professionnel est gratuite, rapide et fonctionne sur la plupart des appareils. Mieux encore, cela simplifie vraiment le processus d'édition.
Dans cet article, nous allons vous montrer comment éditer des vidéos sur votre téléphone avec Adobe Premiere Clip.
Télécharger: Adobe Premiere Clip pour Android | iOS (gratuit)
1. Créer un nouveau projet
Tout d’abord, créez un nouveau projet en appuyant sur le bouton + bouton situé en bas à droite sur Android et en haut à droite sur iOS. La présentation de l'application est légèrement différente selon l'appareil que vous utilisez, mais les fonctionnalités sont les mêmes..

Choisissez maintenant où votre contenu est stocké. Vous pouvez utiliser n’importe quelle vidéo ou photo sur votre appareil, ainsi que les principaux services cloud. 6 raisons d’éviter les services cloud et de garder les pieds sur terre 6 raisons d’éviter les services cloud et de garder les pieds sur terre Grâce aux services tels que Dropbox et Google Drive, nous abandonnons bien plus que ce que nous obtenons lorsque nous utilisons le stockage en nuage. Voici un aperçu des raisons pour lesquelles vous devriez vous inquiéter. En savoir plus, notamment Dropbox, Google Photos et Apple Photos. Sinon, sélectionnez le Caméra option et tirer quelque chose de nouveau.
Appuyez sur pour ajouter tous les clips que vous souhaitez utiliser, puis appuyez sur Terminé.
2. Choisissez un type de projet
Ensuite, vous verrez le Choisissez le type de projet écran. L'un des avantages de Adobe Premiere Clip est qu'il peut générer automatiquement des films pour vous. Il édite vos clips ensemble en synchronisation avec une bande-son ajoutée également.

Pour ce faire, choisissez Automatique. Pour plus de contrôle sur votre projet, sélectionnez Forme libre.
La création de vidéos automatiques ne prend que quelques secondes. Vous pouvez les ajuster un peu en ajoutant une bande son différente et en modifiant l'ordre d'utilisation des clips..
Vous pouvez également convertir une vidéo automatique en une vidéo Freeform à tout moment. Frappé le Plus de personnalisation bouton en haut de l'écran pour le faire.
3. Réorganiser vos clips
Après avoir choisi Forme libre vous verrez l'écran d'édition principal. Cela a une fenêtre d'aperçu en haut, une barre de découpe au centre et vos clips affichés en séquence en bas.

Tous les clips que vous choisissez sont ajoutés à votre vidéo dans l'ordre dans lequel vous les avez sélectionnés. La première chose à faire est de réorganiser celles qui ne correspondent pas..
Pour ce faire, maintenez votre doigt sur l’une des vignettes et faites-la glisser à la position souhaitée..
4. Coupez vos clips
Ensuite, vous devez découper vos clips. Cela vous permet de réduire une vidéo plus longue aux quelques secondes que vous souhaitez réellement utiliser..
Appuyez sur le clip pour le sélectionner. Dans la barre de découpe au centre, vous verrez des poignées violettes à chaque extrémité. La poignée gauche marque le “Dans” point, où la vidéo va commencer. La poignée droite marque le “En dehors” point, où la vidéo se terminera. Il y a aussi une barre verticale blanche qui vous permet “frotter” à travers le clip pour prévisualiser son contenu rapidement.

Faites glisser la barre blanche jusqu'au point où vous souhaitez que le clip vidéo commence. Maintenant, faites glisser la poignée la plus à gauche vers ce même point.
Ensuite, faites glisser la barre blanche au point où vous souhaitez que la vidéo se termine, puis déplacez la poignée droite pour s’aligner sur elle. Vous avez maintenant mis en place “Dans” et “En dehors” points.
5. Fractionner vos clips
Parfois, vous voudrez peut-être utiliser l'intégralité du clip, mais pas tous en même temps. Vous voudrez peut-être ajouter une coupe à un autre plan, par exemple. Ou peut-être avez-vous besoin d'utiliser des parties du début et de la fin d'un clip, mais pas du milieu.
Vous pouvez le faire en séparant le clip.

Appuyez sur le clip pour le sélectionner, puis appuyez sur l'icône des curseurs de paramètres juste au-dessus de la fenêtre d'aperçu. Cela ouvre un écran d'édition de clip.
Faites glisser la barre de défilement (la barre verticale blanche) jusqu'au point où vous souhaitez effectuer votre coupe, puis appuyez sur Split à la tête de lecture.

Vous retournerez à l'écran d'édition principal, où le clip est maintenant divisé en deux parties. Tenez-les et faites-les glisser en place. Vous pouvez diviser un clip autant de fois que vous le souhaitez.
Montage non destructif avec Adobe Premiere Clip
Quelques points à noter ici.
Le clip n'est pas divisé physiquement en deux, il est dupliqué. Dans le premier clip un nouveau “En dehors” le point est défini à l'endroit où vous avez positionné la tête de lecture et, dans le second clip, un nouveau “Dans” le point est placé au même endroit. Cela rend l'édition non destructive. Vous pouvez l'annuler à tout moment en changeant simplement le “Dans” et “En dehors” points une fois de plus.
Les options de montage incluent également une commande permettant de régler la vitesse de lecture, afin que vous puissiez ajouter un effet de ralenti Utilisation de la vidéo au ralenti: Astuces pour le montage de Lord Lord Utilisation de la vidéo au ralenti: Astuces pour le montage de Lord So vous avez tourné une vidéo à une cadence élevée… que devriez-vous faire exactement avec elle maintenant? Lire la suite et possibilité de dupliquer le clip.
6. Ajouter une bande son
Une fois que vous avez édité vos clips ensemble, vous êtes prêt à ajouter de la musique. Appuyez sur le Bande sonore bouton en haut de l'écran pour commencer.

Adobe Premiere Clip est fourni avec une sélection de morceaux gratuits à utiliser. Vous pouvez également ajouter de la musique Creative Commons Vous avez besoin d'une bande-son? Télécharger gratuitement Creative Commons Music [Sound Sunday] Need A Soundtrack? Téléchargement gratuit de Creative Commons Music [Sound Sunday] La musique est téléchargeable gratuitement et est fournie avec une licence Creative Commons qui vous permet de partager le contenu, si vous attribuez, attribuez-le à des fins non commerciales et ne distribuez pas de dérivés. Lire plus de votre appareil. Choisissez une mélodie et appuyez sur Ajouter.
Vous ne pouvez utiliser qu'une seule piste par film et elle est toujours synchronisée avec le début de la vidéo. Il n'y a aucun moyen de changer cela.
Il est possible de faire démarrer la musique plus tard dans la chanson. Faites glisser la forme d’onde jusqu’à ce que vous atteigniez le point choisi et frappez le Jouer bouton pour un aperçu.
Autres options audio dans Adobe Premiere Clip
Parmi les autres options ici, Auto Mix réduira le volume de la musique lorsque le clip vidéo aura un son natif. Cela devrait être activé par défaut.
Sync to Music permet de couper au rythme de la bande son choisie lorsque vous coupez un clip. Cela vaut la peine d'expérimenter. Parfois ça marche bien; parfois moins.
Enfin, définissez le niveau de volume de votre bande son et indiquez si vous souhaitez que le fondu s’installe au début et à la fin..
7. Ajustez votre édition
A ce stade, votre film devrait être beau. Il existe quelques outils supplémentaires qui peuvent ajouter du raffinement à votre travail..
Ajustez la couleur et le son
Sélectionnez un clip et appuyez sur l'icône d'ouverture. Ici, vous trouverez des curseurs pour ajuster Exposition (luminosité globale), Points forts (les parties les plus lumineuses de la vidéo), et Ombres (les parties les plus sombres). Vous devez les définir manuellement pour chaque clip. vous ne pouvez pas le faire globalement.

Appuyez sur l'icône du haut-parleur pour accéder aux paramètres de volume du clip. le Volume intelligent aide à corriger les grands contrastes de volume. Vous pouvez également régler le volume général ou désactiver complètement le son en désactivant le Lecture audio option.
Encore une fois, vous devez définir les paramètres audio pour chaque clip séparément.
Changer le look
Depuis l’écran d’édition principal, touchez le Regards icône en haut. Les apparences sont une série de filtres que vous pouvez appliquer à votre vidéo pour modifier la couleur, le contraste et le ton général. Vous avez le choix entre 30 choix, certains moins subtils que d’autres. Appuyez simplement sur les vignettes pour voir l'effet en action. Vous pouvez les changer à nouveau plus tard.

Comme les filtres Instagram, les looks peuvent être exagérés. Mais ils constituent un moyen rapide de donner à tous vos clips une couleur et un style uniformes, ce que vous ne pouvez pas contrôler autrement..
8. Ajouter un titre à votre clip
Enfin, ajoutez un titre. Appuyez sur le + icône sur l'écran d'édition principal et sélectionnez Titre du texte. Tapez votre texte dans la case, puis définissez une couleur pour le texte et l'arrière-plan.

Revenez à l'écran principal et faites glisser la carte de titre à la bonne position si vous en avez besoin. Ensemble “Dans” et “En dehors” points pour le titre pour ajuster combien de temps il restera à l'écran.
Vous pouvez ajouter autant de cartes de titre que vous avez besoin. Vous pouvez les placer entre les clips pour fonctionner comme en-têtes de chapitre ou à la fin..
9. Enregistrez et partagez votre film
Et tu as fini!
Appuyez sur l'icône plein écran en haut à droite pour obtenir un aperçu correct de votre vidéo finale. Si vous voulez changer quelque chose, vous pouvez simplement revenir en arrière et le faire. Chaque modification que vous avez effectuée peut être modifiée ou annulée.
Une fois que vous êtes heureux, il est temps de sauvegarder et de partager votre travail..

Adobe Premiere Clip enregistre automatiquement vos projets au fur et à mesure de votre travail. Inutile de les enregistrer au fur et à mesure. Mais vous devez exporter le produit final pour le partager ou l'afficher dans d'autres applications..
Appuyez sur le Partager bouton pour afficher vos options:
- Sauvegarder dans la gallerie: Cela exporte et enregistre une copie locale de votre vidéo sur votre appareil. Vous pouvez le regarder dans d'autres applications.
- Enregistrer dans Creative Cloud: Télécharge votre vidéo sur votre espace Adobe Creative Cloud.
- Publier et partager: Ceci publie votre film terminé sur la page Vidéos de la communauté dans Premiere Clip. Vous pouvez choisir de le rendre public ou privé.
- Envoyer à Premiere Pro CC: Cela vous permet d'ouvrir votre projet vidéo dans Premiere Pro sur votre bureau pour un montage plus approfondi. Vous devez être connecté au même compte Adobe aux deux endroits..
- Partager sur YouTube: Crée votre vidéo et la télécharge sur votre compte YouTube.
- Partager sur Twitter: Crée votre vidéo et l'affiche sur votre compte Twitter.
Dans tous les cas, vous devez choisir une résolution de sortie pour votre vidéo et entrer les détails de tous les comptes que vous utilisez..
Quelle que soit la manière dont vous empaquetez et partagez la vidéo terminée, le projet restera dans l'application Adobe Premiere Clip, où vous pourrez le rééditer ultérieurement..
Étapes suivantes après l’apprentissage d’Adobe Premiere Clip
Adobe Premiere Clip n'a peut-être pas la puissance de son équivalent (coûteux) sur le bureau, mais il offre toutes les bases nécessaires pour éditer des vidéos sur votre smartphone ou votre tablette. Idéal pour les projets de toutes tailles, du montage de clips à partager sur les réseaux sociaux, à quelque chose de beaucoup plus ambitieux.
La prochaine étape consiste à apprendre quelques techniques de montage vidéo impressionnantes. Comment éditer des vidéos comme un pro: 8 astuces à maîtriser Comment éditer des vidéos comme un pro: 8 astuces à maîtriser Si vous débutez dans le jeu d'édition , vous pouvez être confus quant à la marche à suivre avec les millions de clips que vous avez… eh bien, nous sommes là pour vous aider. Lisez Plus pour donner un véritable éclat professionnel à vos films réalisés avec un smartphone!
.


