Comment restaurer facilement une vieille photo de famille à l'aide de Photoshop
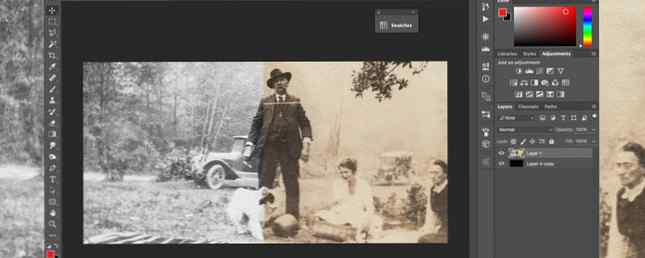
Photoshop est le plus puissant logiciel de retouche d'image GIMP vs Photoshop: lequel vous convient le mieux? GIMP vs Photoshop: lequel vous convient le mieux? Photoshop est l'application de retouche d'images la plus populaire et GIMP est la meilleure alternative gratuite. Lequel devriez-vous utiliser? Lire plus autour. Que pouvez-vous réellement faire avec Adobe Photoshop? Que pouvez-vous réellement faire avec Adobe Photoshop? Photoshop peut maintenant faire beaucoup plus que simplement éditer des photos; Certains outils de programmes tels que Illustrator ont été intégrés au logiciel, et inversement. Lire la suite . Le seul problème est que ce n'est pas l'application la plus facile à apprendre à utiliser Photoshop VS Pixelmator: ce qui est mieux pour les utilisateurs de Mac Photoshop VS Pixelmator: ce qui est meilleur pour les utilisateurs de Mac Photoshop est l'application de retouche d'image la plus célèbre au monde. Pour les utilisateurs de Mac, cependant, il existe une autre option. Voici comment Pixelmator se compense. Lire la suite . Heureusement pour vous, c'est là que nous intervenons. Aujourd'hui, je vais vous montrer comment réparer une vieille photo dans Photoshop..
Tout le monde a de vieilles photos de famille qui traînent. S'ils sont dans une boîte depuis quelques décennies, ils seront décolorés, décolorés et probablement égratignés ou pliés. Avec Photoshop, vous pouvez leur donner un aspect neuf.
Pour cet article, je suppose que vous avez déjà acquis une connaissance de base des principaux outils de Photoshop et de leur utilisation. Je vais me concentrer sur les stratégies plutôt que sur la minutie de l'outil de guérison ponctuelle. Si vous ne vous sentez pas à ce niveau, vous devriez jeter un coup d'œil à ces cours fantastiques de Photoshop. 10 cours en ligne pour tout apprendre sur la photographie 10 cours en ligne pour tout apprendre sur la photographie, même si vous êtes déjà un photographe compétent. , l’un des meilleurs moyens de continuer à progresser est de regarder des cours en ligne. Voici dix offres géniales de Lynda. Lire la suite, ils vont rapidement vous mettre au courant. Réparer de vieilles photos est un excellent moyen d’améliorer vos compétences dans Photoshop. 5 manières simples d’améliorer vos compétences en Photoshop 5 différentes manières d’améliorer vos compétences en Photoshop Il existe de nombreuses façons simples d’améliorer vos compétences en Photoshop. Voici un aperçu de cinq astuces simples. Lire la suite ; vous utiliserez les mêmes outils que d'habitude, mais d'une manière légèrement différente.

Commençons. L'image que j'utilise provient de l'utilisateur de Flickr SimpleInsomnia. C’est une photo d’un pique-nique familial dans les bois d’environ 1920. Vous pouvez utiliser votre propre image ou celle que vous trouvez en ligne pour vous entraîner..
Identifier les problèmes
Avant de commencer, vous devez numériser la photo sur laquelle vous travaillez. Si vous utilisez une photo de votre choix, vous pouvez la numériser ou la prendre avec précaution. Une fois que vous l'avez sur votre ordinateur, importez-le dans Photoshop.
La première étape consiste à élaborer un plan. Vous devez inspecter l'image et déterminer ce que vous pouvez faire de façon réaliste. Vous ne pouvez utiliser que les données déjà présentes dans l'image. si une partie de l'image manque, il est très difficile de la rajouter. Mon plan est ci-dessous.

Cette image est loin d'être la pire que j'ai vue mais il y a pas mal de problèmes. Le plus important est le pli sur le sujet principal. Il existe également des dizaines de petits points, mouchetures et poils éparpillés sur l'image qui doivent être nettoyés. Je ne suis pas un grand fan de la frontière non plus. Enfin, il est fané et décoloré qui doit être corrigé.
Une fois que vous avez un plan, il est temps de régler les problèmes.
Fixer les petits détails
Dupliquer le Contexte couche pour que vous ne travailliez pas sur les pixels d'origine; il est important de ne jamais rien faire de destructeur pour l'image lorsque vous éditez.
Lorsque vous réparez une vieille image, la première chose à faire est de résoudre les petits problèmes. Toutes les petites taches de poussière, petites erreurs d'impression, etc. Vous allez utiliser deux outils pour le faire:
- Le pinceau cicatrisant.
- Le pinceau guérisseur.
La brosse cicatrisante est préférable pour éliminer les petites taches. Il sélectionne automatiquement sa zone source et la mélange avec les pixels environnants.
Le pinceau de guérison normal est le même, sauf que vous pouvez définir votre propre zone source. Cela le rend préférable pour supprimer tout ce qui se trouve à une transition entre deux objets, ou pour lequel vous devez être plus prudent..

Parcourez l’image en éliminant tous les problèmes que vous voyez. Si quelque chose semble nécessiter plus qu'un pinceau de guérison, ignorez-le pour le moment. Le but est de retirer les choses faciles de la route.
Résoudre les gros problèmes
Une fois que vous avez fait cela, il est temps de résoudre les problèmes plus importants qu’une passe rapide avec la brosse de soin ne pourrait pas résoudre. Ce sont des choses comme les déchirures, les déchirures et les plis qui affectent les sujets principaux de votre image. Pour moi, c'est le pli qui traverse l'homme du centre. Pour résoudre ces problèmes, vous allez utiliser principalement deux outils:
- Le pinceau guérisseur.
- Le timbre de clone.
La brosse de cicatrisation, lorsqu'elle est utilisée avec précaution, peut grandement contribuer à éliminer les gros problèmes. C'est formidable dans les zones où il y a des modèles simples ou répétitifs. Il ne vient que court quand il y a des transitions complexes ou des modèles.
Le timbre de clonage prend un domaine et le transfère directement à un autre. Cela en fait l'outil idéal pour faire face aux zones difficiles. Vous avez le contrôle total.

Pour résoudre les gros problèmes, l’essentiel est de travailler lentement. Dans la vidéo qui accompagne ce tutoriel, vous pouvez voir que je prends mon temps avec le grand pli. Quand je n'aime pas ce que j'ai fait, je le défait et j'essaie à nouveau. Les trois stratégies que vous utiliserez sont:
- Avec le pinceau de cicatrisation, échantillonnez une zone de texture similaire et peignez le problème. C’est ce que j’ai fait avec le pli qui couvre le fond.
- Avec le tampon de duplication, copiez les pixels directement à la place. Voici ce que j'ai fait pour réparer les revers du costume de cet homme.
- Avec le tampon de duplication, copiez les pixels dans un nouveau calque, transformez-les en place et masquez-les. C’est ce que j’ai fait avec les transitions complexes comme les manches et la cravate de l’homme..

Avec ces trois stratégies, vous pourrez résoudre presque tous les problèmes. Regardez-les en action dans la vidéo:
Tonalité et contraste fixes
Une fois que toutes les taches, plis, déchirures et déchirures ont été traités, il ne reste plus qu'à régler les problèmes de couleur, de ton et de contraste. Pour la plupart des images, vous devrez:
- Convertir l'image en noir et blanc.
- Ajouter du contraste, définir un nouveau point noir et définir un nouveau point blanc.
- Aiguiser l'image.
Pour convertir l'image, ajoutez un calque de réglage noir et blanc. Comme l'image a été prise en noir et blanc, c'est simplement qu'elle a jauni avec l'âge, vous n'avez donc pas à vous inquiéter de la conversion..
Ensuite, ajoutez un calque de réglage des courbes. La plupart des images anciennes vont avoir effacé les Noirs et assombrir les Blancs. Vous voulez du noir pur et du blanc pur dans la plupart des images, définissez donc vos points noir et blanc sur la valeur ajoutée. Vous pouvez également ajouter une touche de contraste.
Enfin, certains détails auront été perdus au fil des ans. Créez un nouveau calque et fusionnez tout ce qui lui est visible. Ajoutez un peu de netteté avec un filtre Smart Sharpen. Vous pouvez le masquer pour qu'il n'affecte que les sujets principaux. Pour mon image, j'ai ajouté deux couches de netteté: une couche forte qui affectait les sujets et une autre plus claire qui affectait tout..

Ceci fait, il ne reste plus qu’à rogner l’image. J'ai recadré le mien pour supprimer la bordure et les petits défauts autour du bord de la photo, mais vous pouvez recadrer le vôtre où bon vous semble. Une fois que vous avez terminé, enregistrez l'image et vous avez terminé.
Conseils généraux
En suivant les étapes ci-dessus, vous pourrez réparer presque toutes les photos anciennes. Lorsque vous travaillez, il existe également quelques bonnes pratiques générales:
- Lorsque vous nettoyez des taches, effectuez un zoom avant à 100%, mais effectuez un zoom arrière afin de voir l’effet général obtenu. Si les problèmes ne sont visibles que lorsque vous faites un zoom avant, vous pouvez probablement les ignorer..
- Vous réparez une image, vous ne la modifiez pas pour une couverture de magazine. Ce n'est pas grave si on dirait qu'il a été tourné il y a 50 ans - ça l'était! Ne poussez pas les choses trop loin.
- Les sujets sont la partie la plus importante de l'image. Passez votre temps à régler les problèmes qui les affectent; résoudre les problèmes avec l'arrière-plan rapidement.
- N'ayez pas peur de défaire quelque chose si cela n'a pas l'air correct. Il faut normalement quelques essais pour obtenir une section clonée parfaitement adaptée.
Emballer
La réparation de vieilles photos dans Photoshop utilise tous les outils que vous utiliseriez pour modifier un portrait. Vous les utilisez simplement d'une manière légèrement différente. Réparer de vieilles photos est un excellent moyen de vraiment comprendre ce qu’ils peuvent faire..
Une fois que vous y êtes prêt, il est étonnamment facile de prendre une vieille photo de famille et de la rendre neuve. Si vous avez trouvé une boîte de vieilles photos de famille - provenant peut-être de quelque chose comme le mariage de vos parents - cela peut être un cadeau formidable de les nettoyer et de les imprimer..
Si vous avez des questions sur les outils ou les techniques décrits dans cet article, n'hésitez pas à les demander dans les commentaires. Je suis heureux d'aider.
En savoir plus sur: Adobe Photoshop.


