Un guide idiot de Photoshop, partie 3
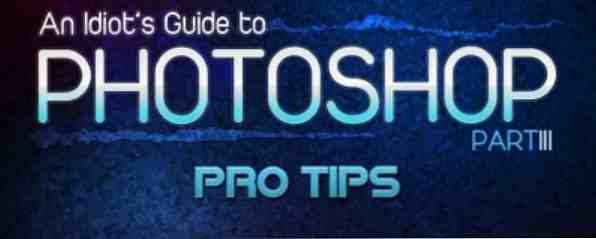
Table des matières
§1. Introduction
Ce guide est disponible au téléchargement en format PDF gratuit. Téléchargez dès maintenant le guide de Photoshop pour idiots, partie 3: conseils de professionnels. N'hésitez pas à copier et à partager ceci avec vos amis et votre famille.§2-astuces Photoshop que vous ne saviez pas
§3-Créer une bannière YouTube avec des liens
§Retouche photo 4-Basic
§5-BONUS # 1: Créer une silhouette à partir d'une photo en quelques minutes
§6-BONUS # 2: Ceating un Favicon dans Photoshop
§7. Conclusion
1. Introduction
Apprendre à utiliser Photoshop est amusant et facile si vous voulez apprendre. En fait, cette phrase peut s'appliquer à tout, mais dans ce guide, vous allez apprendre à utiliser Photoshop, comme vous l'avez fait dans les parties I et II de nos tutoriels sur Photoshop..
Pour votre information, il est recommandé de lire les deux manuels précédents avant de lire celui-ci. Ils couvrent les matériaux sur lesquels ce guide s’appuie.
La meilleure façon de maîtriser n’importe quel logiciel est de s’exercer à la lecture de didacticiels pas à pas. Ne vous contentez pas de lire - faites. Comme on dit “La connaissance n'est rien sans pratique.” Si vous venez de lire ceci, vous ne vous souviendrez de rien, il est donc important de vous exercer pendant que vous lisez - vous serez alors familiarisé avec le processus et les outils que vous avez utilisés et vous pourrez appliquer vos connaissances plus tard.
Alors ne restez pas assis là. Chargez Photoshop, trouvez des photos avec lesquelles jouer et suivez ces instructions au fur et à mesure de votre lecture..
Après avoir terminé ce chapitre de la série, vous allez apprendre un tas d’outils et de techniques Photoshop. Si quelqu'un le demande, vous pourrez dire “Oui, je connais Photoshop”. Vous avez juste besoin de continuer à pratiquer.
Il y a toujours plusieurs façons de faire quelque chose dans Photoshop. le plus important est d'apprendre les bases - le reste n'est limité que par votre imagination.
Alors, ce que vous allez apprendre cette fois?
Dans un premier temps, nous allons passer en revue les conseils et astuces les plus importants de Photoshop qui vous simplifieront la vie et vous feront gagner un temps considérable. Ensuite, je vous montrerai comment créer une bannière YouTube avec des liens (cela nécessite un compte partenaire YouTube). Après cela, je vais enseigner quelques techniques de base sur la retouche de photos et sur la création rapide d’une silhouette à partir d’une photo..
Comme je l'ai déjà dit, l'essentiel est d'apprendre à utiliser les outils dans différentes situations. Essayez donc, au fur et à mesure, d'essayer d'imaginer comment vous pouvez appliquer certains outils à vos besoins..
Une chose de plus, je recommande vraiment de télécharger et d’imprimer la feuille de cheats Photoshop (raccourcis) de MakeUseOf - c’est un excellent gain de temps.
Pour votre information, j'utilise Adobe Photoshop CS5 (et le recommande vivement), mais ne vous inquiétez pas si vous utilisez une version plus ancienne: presque tous les outils sont identiques et je soulignerai les nouveaux. MakeUseOf a récemment publié un nouveau guide pour Photoshop CS6. Ne hésitez pas à le vérifier aussi.
Notez également que j'utilise Windows, pas un Mac. Ces trucs et astuces fonctionneront pour les utilisateurs de Mac, mais ils peuvent nécessiter des frappes légèrement différentes. Tu as été prévenu.
2. Astuces Photoshop que vous ne saviez pas
2.1 Annulation multiple
Dans la plupart des programmes, Ctrl + Z annule les actions que vous avez entreprises, ce qui vous permet de remonter dans le temps aussi loin que vous le souhaitez. En PS, Ctrl + Z ne fait qu'un pas en arrière et la répétition ne fera que “défaire l'annulation”. Voulez-vous revenir plus loin? Appuyez sur Ctrl + Alt + Z.
2.2 Redimensionner rapidement le pinceau actuel
Pour redimensionner rapidement votre pinceau: utilisez “[” réduire et “]” pour agrandir.
2.3 Définir le premier plan / arrière-plan sur par défaut
Les couleurs par défaut pour l'avant-plan et l'arrière-plan sont respectivement le noir et le blanc, les deux couleurs dont vous aurez souvent besoin. Si vous avez changé ces deux couleurs, mais que vous avez besoin de noir ou de blanc, appuyez simplement sur “ré” sur votre clavier pour ramener les valeurs par défaut: noir et blanc. Ceci est très rapide comparé à la palette de couleurs et à la modification manuelle des couleurs.
2.4 Changer les couleurs de premier plan / arrière-plan
Pour basculer entre les couleurs de premier plan et d’arrière-plan, appuyez simplement sur “X”.
2.5 Remplir de couleur
Pour remplir rapidement une sélection ou un calque avec la couleur de premier plan, utilisez Alt + Retour arrière. Ctrl + Retour arrière remplira avec la couleur de fond.
2.6 Réinitialiser plutôt qu'annuler
Parfois, lorsque vous utilisez un filtre ou tout autre outil pour modifier un objet ou une image, vous risquez de tout gâcher. Ne voulant pas détruire votre image, vous appuyez sur Annuler dans la boîte de dialogue de l'outil uniquement pour rouvrir l'outil et recommencer. Est-ce vous? Eh bien, voici une meilleure solution. Tout en restant dans la boîte de dialogue, maintenez Alt et appuyez sur Réinitialiser, qui apparaîtra où “Annuler” était avant.
2.7 Sélectionner plusieurs couches
Pour sélectionner deux couches ou plus, maintenez la touche enfoncée. Ctrl et cliquez sur les couches désirées. Si vous souhaitez sélectionner plusieurs couches consécutives, maintenez la touche enfoncée. Décalage, cliquez sur le premier calque et (maintenant Décalage) cliquez sur le dernier. Toutes les couches entre ces deux seront sélectionnées.
2.8 Tracer une ligne parfaite avec un pinceau
Pour tracer une ligne droite avec un pinceau, cliquez simplement à l’endroit où vous voulez que la ligne commence, puis Maj + clic au point final (fonctionne avec des angles de 45 °).
2.9 Réutiliser le dernier filtre
Avez-vous utilisé un filtre une fois, mais pensez-vous avoir besoin de le refaire? Utilisation Ctrl + F. N'oubliez pas que cela ne fonctionne que si vous avez déjà utilisé un filtre..
2.10 Dupliquer une couche
Il y a plusieurs façons de le faire, mais la plus rapide est Ctrl + J. Assurez-vous d'avoir un calque sélectionné.
2.11 Redimensionner un objet tout en conservant le format
Pour redimensionner un objet sans distorsion, passez en mode de transformation libre avec Ctrl + T, tenir Décalage et étirez ou rétrécissez l'objet avec votre souris. En portant Alt + Shift redimensionnera l'objet par rapport à son centre.
2.12 distorsion rapide
Si vous voulez déformer un objet ou une sélection, utilisez Ctrl + T (Free Transform) et maintenez Ctrl pour le déformer. Le plus long chemin: avec Free Transform actif, faites un clic droit sur la sélection et choisissez Distort.
2.13 Créer un nouveau calque inférieur / supérieur actif
Parfois, vous avez besoin d’un nouveau calque en dessous ou au dessus d’un calque actif. Vous devez donc appuyer sur l’icône Nouveau calque, puis faire glisser le nouveau calque sous ou sur le calque actif, non? Voici un moyen plus rapide: maintenez Ctrl ou Shift et cliquez sur l'icône Nouveau calque pour placer un nouveau calque en dessous ou au dessus, respectivement.
2.14 Dernier filtre en fondu
Vous sentez-vous comme le filtre que vous avez appliqué est trop? Utilisation Fondu. Maj + Ctrl + F (Édition-> Fondu…), puis jouez avec les options de la boîte de dialogue jusqu'à obtenir ce dont vous avez besoin:
2.15 Transformer l'arrière-plan en un calque normal
Je déteste l'icône de verrouillage sur le calque d'arrière-plan par défaut, ce qui m'empêche de modifier ce calque inférieur. Si vous le faites aussi, déverrouillez-le en faisant glisser l'icône du verrou vers l'icône de la corbeille. C’est vrai: il suffit de cliquer et de faire glisser le verrou vers la corbeille en bas à gauche du panneau des calques et vous avez terminé..
2.16 Faites glisser la sélection
Une fois la sélection effectuée, vous pouvez la faire glisser où vous voulez en maintenant la touche Espace clé (sans relâcher la souris):
2.17 Naviguer dans l'espace de travail gauche / droite / haut / bas
Pour naviguer à gauche ou à droite, maintenez la touche Ctrl enfoncée et faites défiler vers le bas ou le haut, respectivement.
Pour naviguer vers le haut ou le bas, il suffit de faire défiler vers le haut ou le bas sans Ctrl.
2.18 Copier visible et coller dans un nouveau calque
presse Ctrl + Maj + Alt + E ensemble et vous allez copier tous les éléments visibles et les coller dans un nouveau calque.
2.19 Changer rapidement la couleur de fond de l'espace de travail
Il existe deux méthodes rapides pour modifier la couleur d'arrière-plan de l'espace de travail:
a) Cliquez dessus avec le bouton droit de la souris pour choisir parmi différentes couleurs:
b) Choisissez l'outil Pot de peinture, sélectionnez une couleur de premier plan et maintenez la touche Maj enfoncée tout en cliquant sur l'arrière-plan..
2.20 Sélection rapide du calque
Pour charger rapidement une sélection de calque, maintenez simplement Ctrl et cliquez sur la vignette du calque:
2.21 Basculer entre les documents
Gagnez du temps en passant d'une fenêtre de document ouverte à une autre: utilisez Ctrl + Tab pour passer en avant et Ctrl + Maj + Tab pour basculer en arrière:
2.22 Contrôle d'opacité rapide
Pour ajuster rapidement l'opacité d'un calque sélectionné, appuyez simplement sur une touche numérique pour définir un pourcentage rapide (“1”= 10%,” 2”= 20%, “3”= 30%,… etc.). Si vous avez l’outil Pinceau actif, il ajustera l’opacité du pinceau:
Remarque: si vous appuyez rapidement sur deux chiffres, vous modifierez l’opacité en pourcentage précis (c.-à-d.: Vous la passerez à 31% si vous appuyez sur “3” et “1” rapidement).
2.23 Basculer rapidement entre les outils
Certains outils ont des sous-menus. Pour les parcourir, vous n'avez pas besoin de cliquer et de tenir votre souris si vous connaissez cette petite astuce: maintenez Décalage et appuyez sur l'outil touche de raccourci (apprendre les raccourcis clavier de la feuille de triche mentionnée ci-dessus). Par exemple: pour l'outil Lasso, appuyez sur Maj + L.
2.24 Visibilité du panneau
Parfois, vous voulez voir l'intégralité de votre création, mais tous ces panneaux actifs vous gênent. Voici quelques conseils: utilisez le F touche pour basculer entre les tailles d’écran, puis appuyez sur Languette faire disparaître toutes les boîtes de dialogue de l'outil (ne vous inquiétez pas: vous pouvez appuyer de nouveau sur Tab pour les ramener).
2.25 Curseur Précis
Activez le verrouillage des majuscules si vous souhaitez que votre curseur soit précis:
2.26 Options de fusion
Pour parcourir rapidement les options de fusion d'un calque sélectionné Décalage et appuyez sur -/+:
2.27 Masquer les autres couches
Pour masquer tous les calques autres que celui sélectionné, maintenez la touche enfoncée. Alt et cliquez sur le “œil” icône:
2.28 Afficher / masquer les couches consécutives
Vous voulez afficher ou masquer des calques dans une rangée? Vous pouvez simplement cliquer sur l'icône en forme d'œil du calque de départ et, sans relâcher votre souris, vous déplacer vers le haut ou le bas jusqu'à atteindre le calque final:
2,29 Zoom sur 100%
Celui-ci est très utile. Pour ramener la vue à 100%, il suffit de double cliquer sur le bouton Zoom outil:
2.30 Ajuster les valeurs numériques
Presque toutes les boîtes de dialogue et tous les panneaux de Photoshop ont quelques zones de valeurs numériques ajustables. Il vous suffit de faire glisser l’icône adjacente à ces cases pour ajuster rapidement le nombre. Placez simplement votre curseur sur l’icône située à gauche de la zone de valeur, maintenez-le et faites-le glisser vers la droite ou la gauche pour augmenter ou diminuer la valeur. Vous pouvez maintenir la touche Maj enfoncée tout en faisant glisser si vous souhaitez sauter de 10:
2.31 Supprimer les couches cachées
Cette petite astuce vous aide à vous débarrasser de toutes les couches cachées d'un document, ce qui est particulièrement utile lorsque vous travaillez avec beaucoup de couches. Un clic: aller à Calques-> Supprimer-> Calques masqués:
2.32 Supprimer les couches vides
Parfois, dans une poursuite à grande vitesse après votre imagination, vous pouvez créer une couche et la laisser intacte. Donc, il reste là - vide. Et si vous avez 50 couches et que certaines d’entre elles sont vides? Aller à Fichier-> Scripts-> Supprimer tous les calques vides:
3. Créer une bannière YouTube avec des liens
Si vous possédez un compte partenaire YouTube, vous disposez de davantage d'options pour styliser votre page de chaîne qu'un utilisateur habituel de YouTube. L'une des meilleures options consiste à ajouter une bannière personnalisée à votre page, comme vous le voyez sur la plupart des canaux dans la section en-tête..
Aujourd'hui, vous apprendrez à créer cette bannière dans Photoshop. Encore mieux: vous allez créer une bannière avec des liens (par exemple vers vos pages sociales, comme Facebook et Twitter, ou vers votre site Web)..
Pour commencer, créez un nouveau document (Ctrl + N) dans Photoshop.
Nous créons une bannière de taille maximale, donc définissez la largeur sur 960 px et hauteur à 150 px. Assurez-vous que la résolution est 72 px / inch et cliquez sur OK:
Ajoutons maintenant des graphiques et des boutons.
Bien sûr, vous voudrez y mettre votre logo. Importez votre fichier de logo dans Photoshop. Si c'est un fichier image, vous pouvez simplement glisser-déposer.
Alignez le logo où vous voulez. J'ai utilisé la position classique: le coin en haut à gauche.
Ajoutez du texte décrivant votre profession avec l'outil Texte (T) situé juste en dessous du logo.
Si vous le souhaitez, changez la couleur de fond. Ajoutez un dégradé ou faites ce que vous voulez. Je vais juste ajouter un dégradé.
Utilisez l'outil Dégradé (G) pour remplir l'arrière-plan avec un dégradé:
Ok, nous avons maintenant une bannière simple, presque prête à utiliser:
Mais nous avons besoin de boutons sociaux: c'est l'objectif principal de ce tutoriel. Alors allons chercher des icônes de Google. Il vous suffit de rechercher des icônes RSS, Twitter, Facebook (ou autres si vous le souhaitez), de les copier et de les coller dans votre espace de travail dans Photoshop et de les aligner sur le côté droit de la bannière:
Pour ajouter de la profondeur à nos icônes, ajoutons une ombre. Pour ce faire, cliquez avec le bouton droit sur le calque d'une icône et sélectionnez Options de fusion:
Dans la boîte de dialogue contextuelle, sélectionnez Ombre portée (les valeurs par défaut sont OK):
Appliquez le même effet à d'autres icônes (vous pouvez utiliser un clic droit -> Copier le style du calque puis Coller le style du calque dans le panneau des calques).
Ajoutez du texte, comme “Restez à l'écoute”, juste au dessus des icones:
Disons que nous avons obtenu ce dont nous avions besoin et conservons-le pour le Web. Aller à Fichier-> Enregistrer pour le Web et les périphériques, sélectionnez PNG-8 (pour une meilleure qualité) dans le menu déroulant et enregistrez-le quelque part:
Passons maintenant au téléchargement et au codage.
Connectez-vous à votre compte YouTube et accédez à Options de marque / bannières et cartes d'image, cliquer sur Choisir le fichier et téléchargez votre bannière:
Mettre 150 dans Hauteur de la bannière du canal zone de texte:
Maintenant, cliquez sur Sauvegarder les modifications dans le coin inférieur droit, accédez à la page de votre partenaire YouTube et consultez votre bannière. C'est là, mais les liens ne fonctionnent pas.
Bien, ajoutons ces liens.
Pour ajouter des liens à une image, vous devez créer un code de carte pour celle-ci. Ne soyez pas effrayé, cela ne nécessite pas de compétences en programmation, et presque tout est automatisé avec l'outil en ligne gratuit de Image-Maps.com.
Rendez-vous sur www.image-maps.com, accédez à votre bannière, puis cliquez sur Démarrer Mapper votre image:
Après cela, vous verrez un “aide image-maps.com” page, attendez 10 secondes et cliquez Continuer à l'étape suivante.
Sur le côté droit, vous verrez une zone de menu, cliquez sur Rectangle:
Regardez votre bannière, vous verrez qu'il y a un rectangle avec des zones de texte:
Faites glisser / étirer le rectangle pour qu'il tienne sur la première icône (ne vous inquiétez pas des zones de texte pour l'instant, nous les changerons dans le code) et cliquez sur sauvegarder:
Faites la même chose pour les autres icônes.
Une fois que tous les icônes / boutons sont mappés, cliquez sur Obtenez votre code dans le panneau de droite:
Sur cette page, cliquez sur HTML Code:
Voici la partie délicate.
Une fois que vous avez appuyé sur le bouton Code HTML, vous serez redirigé vers votre code, qui vous semblera très “occupé”. En fait, il y a beaucoup d'éléments inutiles. Ne le ferme pas.
J'ai préparé une version propre (pour trois boutons sur votre bannière); vous pouvez simplement le copier et suivre les instructions.
Code propre:
Explications des valeurs marquées (en rouge):
• full_path_to_your_banner - accédez à votre page YouTube, cliquez avec le bouton droit de la souris sur votre bannière (que vous avez déjà téléchargée) et (en fonction de votre navigateur) recherchez l'URL complète de votre bannière et copiez-la. Cela devrait être quelque chose comme http://i2.ytimg.com/u/UcJ1c4V37ArMB8VDO33RhA/profile_header.jpg. Puis remplacez full_path_to_your_banner par l'URL de la bannière..
• any_name - mettez n'importe quel nom, comme “mon_mapcode”, ou “johnsmap” etc.
• coordonnées1 de image-maps.com - Si vous vérifiez le code HTML généré par image-maps avant à l'étape 3.18, vous verrez des lignes comme celle-ci:
Copiez ces chiffres (en surbrillance) tels qu’ils sont et collez-les à la place des coordonnées 1 de image-maps.com (dans l’ordre approprié, c’est-à-dire les premières coordonnées au lieu des coordonnées 1, les secondes au lieu des coordonnées 2 et ainsi de suite).
• first_button_link - le lien vers lequel mènera votre premier bouton. Par exemple, si votre premier bouton est la page Facebook, votre first_button_link sera le lien vers votre page Facebook, y compris http: //. Il en va de même pour les autres boutons (vos liens vers Twitter, Google et d’autres profils / sites Web)..
• title_text_for_first_link - title est un texte qui apparaît lorsqu'un visiteur passe sa souris sur un lien de votre bannière. Donc, mettez une description ici pour chaque lien, comme “Rejoignez notre communauté Facebook”, “Suivez-nous sur Twitter” etc.
Remplacez toutes les valeurs que j'ai marquées en rouge par les valeurs de votre code HTML, respectivement.
Une fois que vous avez terminé avec le mapcode, vous pouvez fermer image-maps.com et l’oublier. Revenez à votre page YouTube, Options de marque / bannières et cartes d'image et copiez-collez votre carte finale dans la zone correspondante et cliquez sur Sauvegarder les modifications.
C'est tout. Actualisez votre page YouTube et vérifiez vos liens..
4. Retouche photo de base
Que vous soyez un photographe professionnel ou que vous preniez simplement des photos en tant qu'amateur, vous devez toujours peaufiner vos photos pour les rendre plus belles. Vous n'avez pas besoin d'un laboratoire, comme c'était avant la photographie numérique; tout ce dont vous avez besoin maintenant est un ordinateur et des outils de retouche photo.
Photoshop, comme toujours, est pratique. Et si vous utilisez Photoshop uniquement pour la retouche rapide de photos, vous n'avez pas besoin de tout maîtriser du programme. Vous n'aurez besoin que des outils les plus essentiels.
Ces outils sont les bases, et je ne montrerai que l’utilisation de base pour que vous puissiez vous familiariser avec eux. La pratique est tout ce dont vous aurez besoin pour des méthodes plus avancées..
Supposons que vous ayez pris de belles photos et que vous souhaitiez apporter des modifications, des corrections, etc. Téléchargez-le sur votre machine et ouvrez-le avec Photoshop.
4.1 niveaux

Celui-ci est le premier outil avec lequel je commence à jouer lorsque j'ouvre une image. Il vous permet de contrôler les niveaux de luminosité avec un histogramme d'image. Cela est très utile lorsque vous souhaitez assombrir les ombres, rendre l’objet frontal plus lumineux, rendre le ciel plus clair, etc. Lisez également notre article connexe “Comment réparer des photos surexposées dans Photoshop Comment réparer des photos surexposées dans Photoshop Comment réparer des photos surexposées dans Photoshop Si vous êtes photographe et avez un bon sens de la lumière, ce tutoriel n'est pas pour vous. Vous savez probablement comment réparer des photos surexposées ou sous-exposées. Le public cible ici est le wannabe… Read More ”
Les contrôles marqués d'un cercle rouge peuvent être déplacés à gauche ou à droite. Le menu déroulant dans le cercle vert vous permet de contrôler les canaux de couleur d'une image. Joue avec.
4.2 Filtre photo

le Filtre photo Cet outil est très pratique lorsque vous souhaitez appliquer des couleurs à l’ensemble de l’image, en modifiant sa couleur. “ambiance” (vous voudrez donner une couleur jaune pour une image d'automne et une couleur plus froide et bleue pour une image d'hiver).
Vous pouvez sélectionner les paramètres prédéfinis de filtre par défaut dans le menu déroulant ou appliquer la couleur que vous avez sélectionnée et ajuster la densité du filtre choisi. J'ai choisi un filtre de refroidissement pour mon image afin d'améliorer le ton bleu de l'eau:
4.3 Dodge et Burn

En fait, ce sont deux outils différents, mais je les ai classés dans la même catégorie, car ils font le contraire. Fondamentalement, le Esquiver outil permet d'alléger les zones touchées et la Brûler l'outil les rend plus sombres.
Avec ces deux petits outils, vous pouvez améliorer considérablement une image en lui donnant un aspect totalement différent. Regardez l'exemple ci-dessous, que j'ai fait rapidement pour vous laisser voir le moins de ce que vous pouvez faire:
4.4 Brosse Cicatrisante

Celui-ci est venu avec CS2, comme je me souviens, et aide avec le numérique “guérison”, appelé quelques fois “aérographe”. Presque toutes les filles vont se plaindre de sa photo en disant “enlever cet endroit” ou “Je ne veux pas cette taupe”. Aucun problème: avec le Brosse Cicatrisante outil vous pouvez la rendre heureuse!
J'ai enlevé la célèbre taupe Cindy Crawford en un seul clic:
4.5 Flou

L'outil Flou est mieux utilisé lorsque vous souhaitez effectuer la mise au point sur un objet ou une zone de l'image. Il existe un outil plus complet pour brouiller la Les filtres menu, qui a différentes méthodes de flou. Celui que je vous montre est l'outil de base.
Cet outil de flou est utilisé comme un pinceau, ce qui signifie qu'il s'applique à la zone située sous votre souris. Utilisez-le pour changer la mise au point d'une image. Par exemple: rendre l'arrière-plan flou donne de la profondeur à votre image:
4.6 Remplissage sensible au contenu

Maintenant, cet outil n'est pas basique: il est aussi puissant que la baguette de Harry Potter et pourrait facilement faire l'objet de son propre guide. C'est seulement dans Photoshop CS5 et plus tard, donc si vous avez une version plus ancienne… désolé.
Avec Contenu axé sur le remplissage vous pouvez supprimer des éléments non désirés d'une image sans laisser de place noire: Photoshop devinera ce qui devrait être présent et comblera le vide. Avant CS5, ce n'était pas une tâche facile, mais maintenant c'est simple. Bien sûr, ce n’est pas parfait, et pour obtenir les meilleurs résultats, vous devrez faire quelques ajustements, mais cet outil fait remarquablement bien le travail..
Fondamentalement, l'outil calcule la zone environnante d'une sélection, puis “des peintures” la zone que vous remplissez avec une supposition sur ce qui devrait être là. Il faut vraiment jouer avec cela pour le croire: il suffit de sélectionner l'objet que vous souhaitez supprimer, en laissant un peu d'espace en développant la sélection. Puis et appliquez le remplissage (Édition-> Remplir ou Maj + F5):
Avec ces 6 outils, vous pouvez donner à vos photos un nouveau look en quelques minutes. Jouez avec les valeurs et les paramètres et vous vous familiariserez avec eux.
5. BONUS # 1: Créer une silhouette à partir d'une photo en quelques minutes
Qu'est-ce qu'une silhouette? C'est un contour de n'importe quelle figure remplie d'une couleur unie, généralement une nuance foncée. Vous voyez une silhouette naturelle quand vous regardez quelque chose contre un coucher de soleil.
Les silhouettes sont très utiles pour les graphismes: elles s’adaptent presque toujours à l’arrière-plan, car elles n’ont pas beaucoup de détails pour interférer avec la photo. De plus, les silhouettes peuvent être utilisées pour créer des formes et des pinceaux personnalisés.
Dans ce rapide didacticiel, vous apprendrez avec quelle facilité vous pouvez créer une silhouette à partir de presque toutes les images dans Photoshop..
Gardez à l'esprit que l'étape la plus importante est de faire un bon choix - plus la précision sera précise, meilleure sera la qualité de votre silhouette finale..
Étape 1
Ouvrez une image dans Photoshop et effectuez une sélection. J'ai fait le mien en utilisant le Lasso Magnétique outil. Il est plus facile de faire une sélection sur des images qui ont un fond avec peu de détails:
Étape 2
Créer un Nouvelle Couche en cliquant sur la petite icône de la palette Calques:
Étape 3
Remplissez la sélection en noir:
Étape 4
Supprimez maintenant le fond en supprimant simplement le calque d'origine (dans mon cas, c'est le “image” couche):
C'est tout. La silhouette est maintenant prête à être utilisée. Vous pouvez maintenant mettre cette silhouette devant n'importe quoi. Voici quelques “art”:
6. BONUS # 2: Créer un favicon dans Photoshop
Si vous êtes propriétaire d'un site Web ou envisagez de l'être, vous aurez besoin d'un favicon. Qu'est-ce que c'est? Un favicon est une petite icône (16 × 16 pixels) ou une image qui apparaît dans la barre d'adresse ou dans l'onglet de votre navigateur Internet..
C'est une partie importante de l'identité de votre site Web, tout comme votre logo, alors ne le sous-estimez pas..
Vous ne pouvez pas simplement créer une image 16x16px, changer son extension de fichier en .ico et l'utiliser comme favicon. Il existe de nombreux outils pour créer un favicon, mais je vais vous montrer comment le faire dans Photoshop..
1. Photoshop ne reconnaît pas le format .ico par lui-même, nous avons donc besoin d’un plugin pour créer Photoshop. “amical” avec ça. Le plugin est gratuit et vous pouvez le télécharger à partir de Telegraphics. On l'appelle Format ICO (icône Windows):
2. Vous devez maintenant l’installer sur votre système:
Fermez Photoshop s'il est ouvert.
Déballez l'archive et copiez-collez le ICOFormat.8bi déposer dans votre Formats de fichiers dossier dans le répertoire Photoshop (Program Files / Adobe Photoshop / Plugins / Formats de fichier pour les utilisateurs Windows).
3. Ouvrez Photoshop et créez un nouveau document. 64px en largeur et 64px en hauteur (il sera trop difficile de travailler avec 16 × 16, il est donc plus confortable d'utiliser une toile 64 × 64).
4. Si vous avez un logo, redimensionnez-le en carré, ouvrez-le avec Photoshop et redimensionnez l’image en 64 × 64. Lorsque vous redimensionnez, choisissez Bicubic Sharper, car sinon, l'image sera floue:
Tweak votre image un peu. Vous aurez probablement besoin d'utiliser le Outil crayon corriger les choses ici et là, et peut-être Netteté un peu. Lorsque vous sentez qu'il est prêt, redimensionnez votre image au format 16 × 16 final et voyez si elle vous convient.
Si vous estimez que cela nécessite plus de travail, annulez le redimensionnement et continuez à travailler. Quand il est enfin prêt, redimensionnez-le à 16 × 16.
5. Nous devons maintenant le sauvegarder dans .ico format.
Depuis que nous avons le plugin ICO installé, Photoshop peut maintenant enregistrer en tant que ICO. Il suffit d'aller à Fichier-> Enregistrer sous… et choisir Windows ICO dans le menu déroulant (rappelez-vous de le nommer “favicon”):
Maintenant, téléchargez votre favicon.ico dans le répertoire racine de votre site Web en utilisant votre client FTP préféré. Il est préférable de le télécharger dans le racine répertoire pour que les navigateurs le trouvent automatiquement, mais je vais vous montrer un petit code HTML qui aidera le navigateur à trouver votre favicon pour sûr:
Ajouter ce code quelque part entre
header.php. Vous avez terminé!
7. Conclusion
C'est tout pour le moment! J'espère que ce guide vous a appris quelque chose et restez à l'écoute pour le prochain guide Photoshop de MakeUseOf.com.
Plus de guides Photoshop:
- Guide facile de Photoshop: Partie 1
- Un manuel idiot de Photoshop - 2
- Guide d'un idiot sur Photoshop, Partie 4: fonctionnalités avancées et effets photo amusants
- Quoi de neuf dans Photoshop CS6, votre présentation ultime
Explorez plus sur: Adobe Photoshop, MakeUseOf Guides.


