Ajouter un fantôme à votre photo de profil Facebook

Avec Halloween à venir, le moment est venu de faire peur à vos amis en ajoutant un fantôme à votre photo de profil. Bien que vous puissiez aller à fond et trouver un endroit effrayant pour mettre en scène votre photo fantôme, je préfère en faire un avec un selfie normal..
Ajouter des créatures surnaturelles à des photos est un passe-temps reconnu des photographes. Les outils disponibles maintenant le rendent facile pour quiconque de le faire. Vous n'avez même pas besoin d'un appareil photo professionnel, toutes les photos que j'ai utilisées ont été prises sur un iPhone.
Dans ce tutoriel, je vais utiliser Adobe Photoshop, mais vous pouvez utiliser n’importe quel éditeur d’image de votre choix. Si vous recherchez quelque chose de gratuit, essayez Paint.NET pour Windows Paint.NET: Le meilleur éditeur d'images disponible, que vous devriez télécharger Paint.NET: Le meilleur éditeur d'images disponible, que vous devriez télécharger Nous modifions tous les images dans une certaine mesure. Qu'il s'agisse d'un simple recadrage ou redimensionnement, ou peut-être simplement d'ajouter du texte, il est agréable de disposer d'un éditeur d'image fiable, rapide, facile à naviguer et à… Read More ou GIMP pour OS X Les meilleurs processeurs d'image RAW gratuits pour Mac OS X Les meilleurs processeurs d'image RAW gratuits pour Mac OS X Photoshop coûte cher, et bien que de nombreuses personnes soient prêtes à débourser des frais mensuels pour le système Creative Cloud révisé d'Adobe, d'autres se tourneront toujours d'abord vers les logiciels libres. Une chose est sûre: si vous êtes… Read More et Linux.
Prendre les photos de départ
Une photo fantôme est normalement un composite de deux images. Il y a une photo de base et une photo d'une personne que vous utilisez un éditeur d'images pour vous transformer en fantôme.
Vous pouvez utiliser n’importe quelle photo de votre choix pour l’image de base. Toutefois, j’aime mieux l’effet quand il n’apparaît pas mis en scène. Dans ce tutoriel, je vais utiliser un selfie. Vous pouvez ignorer tous les conseils de mon collègue Dave sur les choses à éviter, 5 choses à éviter lors de la prise de selfies 5 choses à éviter lors de la prise de selfies Les selfies ne doivent pas être pris à la légère, et il y a beaucoup de choses que vous devez éviter. En savoir plus, vous voulez que l'image de base soit aussi naturelle que possible.

La photo pour le fantôme nécessite un peu plus de considération. Le fantôme doit être coupé de l’arrière-plan et fusionné avec la photo de base. Trop de photographes ne pensent pas au post-traitement pendant la prise de vue. Si vous photographiez votre fantôme sur un fond uni qui le contraste, il sera très facile de le découper. Si vous photographiez sur un arrière-plan complexe, ou avec lequel il se fond bien, cela prendra du temps et vous devrez utiliser certains des outils les plus avancés de Photoshop..
Quand j'étais en train de créer ma photo de profil effrayante, personne ne m'a aidé. J'ai donc pris un autre selfie - cette fois-ci avec un peu plus d'attention. Voici comment vous vous prenez vous-même. Voici comment vous vous prenez vous-même. En fait, nous pouvons souvent être notre meilleur sujet. Lire la suite - contre une porte blanche. J'ai publié cette image sous une licence Creative Commons Paternité-Pas d'utilisation commerciale Qu'est-ce que Creative Commons, et devriez-vous l'utiliser? Qu'est-ce que Creative Commons, et devriez-vous l'utiliser? Creative Commons est un ensemble de licences qui vous donnent automatiquement la permission de faire diverses choses, telles que la réutilisation et la distribution du contenu. En savoir plus à ce sujet et comment l'utiliser. Lisez-en plus pour pouvoir l'utiliser dans vos propres photos fantômes.

Préparer le fantôme
Une fois que vous avez les deux images, ouvrez la photo fantôme dans Photoshop. Nous allons commencer par couper le fantôme de l'arrière-plan. C’est là que le temps supplémentaire consacré à l’arrière-plan lors de la prise de vue est maquillé.
Normalement, si je crée des sélections, j'utilise l'outil Crayon. Comment utiliser l'outil Crayon de Photoshop. Comment utiliser l'outil Crayon de Photoshop. Cependant, comme l'arrière-plan est beaucoup plus clair que le sujet (moi), nous pouvons utiliser l'un des outils Photoshop. outils les plus mal compris: l'outil de sélection rapide.
L'outil de sélection rapide obtient une mauvaise réputation car, même s'il est - comme son nom l'indique - vraiment rapide à utiliser, les sélections effectuées sont plutôt mauvaises. Heureusement, les étapes suivantes de ce didacticiel brouillent et atténuent le fantôme. Vous n'avez donc pas besoin d'une sélection parfaite pour commencer..

L'outil de sélection rapide fonctionne en sélectionnant des couleurs similaires adjacentes au point sur lequel vous cliquez. Vous pouvez ajouter d'autres zones à la sélection en cliquant à nouveau. Vous pouvez sélectionner des choses encore plus rapidement en maintenant votre curseur et en faisant glisser la zone que vous souhaitez sélectionner. Si vous ajoutez accidentellement une zone à la sélection que vous ne voulez pas, maintenez la touche enfoncée. alt et cliquez sur la zone que vous voulez désélectionner.
Sélectionnez l’arrière-plan de l’image fantôme à l’aide de l’outil de sélection rapide. Le raccourci clavier de l'outil de sélection rapide est décalage+w.

Pour sélectionner le sujet, inversez la sélection d’arrière-plan en allant à Inverse dans le Sélectionner menu. Vous pouvez également utiliser le raccourci clavier commander/ctrl+décalage+je.
presse commander/contrôle-j pour dupliquer votre sélection sur un nouveau calque. Désactiver ou supprimer l'ancien calque d'arrière-plan.

Les fantômes sont traditionnellement pâles et brillants, il est donc temps de l’alléger et de le désaturer. Sélectionnez le calque avec votre fantôme découpé et choisissez Teinte / Saturation du Image> Réglages menu. Désaturer complètement le fantôme en faisant glisser le Saturation curseur tout à fait à gauche. Allégez-le en faisant glisser le Légèreté curseur vers la droite.

Jouez un peu et, lorsque les modifications vous conviennent, enregistrez votre image fantôme au format TIFF ou PSD..
Ajout du fantôme
Il est maintenant temps d'ajouter le fantôme à la photo de base. Ouvrez la photo de base dans Photoshop. Ajoutez le fantôme en tant que couche en sélectionnant Endroit du Fichier menu et en choisissant l'image fantôme que vous venez de sauvegarder.
Utilisez l'outil de déplacement - le raccourci clavier est v - pour positionner le fantôme dans la photo de base. Quelque part dans le fond fonctionne mieux.
Une fois le fantôme positionné, redimensionnez-le à l'aide de l'outil de transformation - le raccourci clavier est commander/contrôle-t. Pour utiliser l'outil de transformation, faites glisser les poignées de contrôle le long du bord de l'image pour l'agrandir ou la réduire. Pour limiter les proportions du fantôme, maintenez la décalage touche lorsque vous redimensionnez.
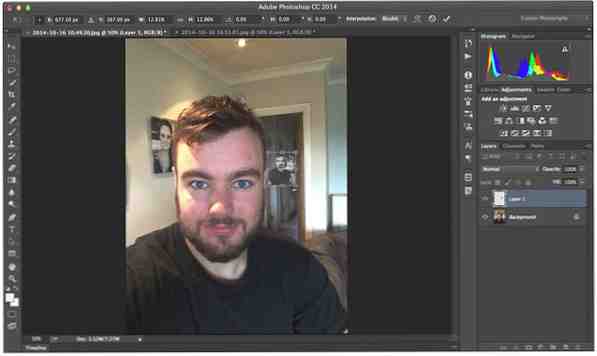
Rendre le fantôme réel
Maintenant que le fantôme est en position, il ne reste plus qu'à le mélanger à l'image. Pour commencer, vous devez ajouter un peu de flou au fantôme. Aller au Filtre> Flou menu et sélectionnez Flou de mouvement… . Pour mon fantôme, j'ai trouvé un angle de 0 et une distance de 5 pixels fonctionnaient parfaitement.

Ensuite, vous devez supprimer les bords durs de la sélection. Clique sur le Ajouter un masque de calque bouton - c'est le cercle noir sur fond blanc - pour en ajouter un au calque fantôme.

Utilisation de l’outil Pinceau - le raccourci clavier est B - peignez le noir sur votre masque de calque avec un pinceau doux pour incorporer les bords dans l'image.
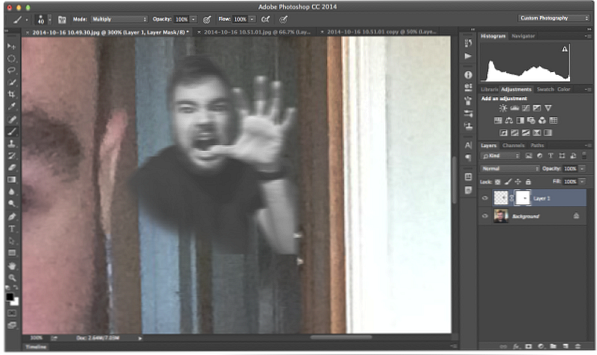
Enfin, réduisez l’opacité du calque fantôme à environ 30%, disponible dans les options de calque accessibles en double-cliquant (Photoshop)..

La touche finale
Vous avez maintenant ajouté un fantôme à votre image. Il ne reste plus qu'à le partager sur les réseaux sociaux..
Pour que tout semble encore plus authentique, j'aime recadrer l'image dans un carré, l'enregistrer sur mon iPhone, puis utiliser Instagram pour ajouter un filtre et la télécharger sur Facebook et Twitter. L'ajout d'un filtre au-dessus du fantôme permet vraiment de tout mélanger.

N'oubliez pas: il ne s'agit que d'un contour et vous pouvez utiliser n'importe quelle combinaison d'images que vous possédez à juste titre (ou celles qui sont autorisées à réutiliser 7 excellentes façons de trouver des images gratuites en ligne. 7 excellentes manières de trouver des images gratuites en ligne. Pour plus d'utilisations quotidiennes, besoin d'images gratuites pour décorer un article de blog, chercher de l'inspiration, créer un fond d'écran, faire un collage ou tout simplement terminer les devoirs de… En savoir plus), faites donc preuve de créativité et amusez-vous!.
Avez-vous suivi ce tutoriel et créé le vôtre? Postez-le dans les commentaires et laissez-nous voir!
Explorez plus sur: Adobe Photoshop, Image Editor.


