Deux façons de reformater votre Chromebook Powerwash et récupération complète
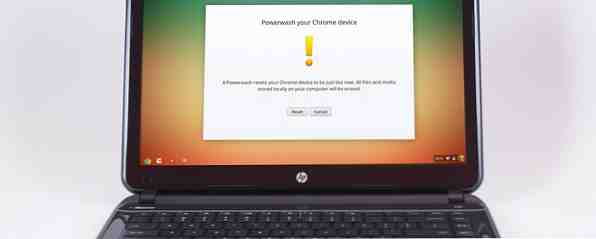
L'un des principaux arguments de vente d'un Chromebook est la sécurité et la stabilité qu'il offre à son lecteur sans état. Mais quels sont vos choix en cas de problème? Vous avez deux options.
Bien que vous n'obteniez rien du fameux «écran bleu de la mort» de Window, il n'est pas tout à fait vrai que les Chromebook sont à 100% infaillibles. Si vous opérez en mode développeur, vous désactiverez le démarrage vérifié intégré du périphérique et le noyau pourrait devenir compromis à votre insu. Si vous exécutez un autre système d'exploitation Linux, procédez comme suit: Comment installer Linux sur un Chromebook Comment installer Linux sur un Chromebook Avez-vous besoin de Skype sur votre Chromebook? Ne manquez-vous pas d’avoir accès aux jeux via Steam? Souhaitez-vous utiliser VLC Media Player? Ensuite, commencez à utiliser Linux sur votre Chromebook. En savoir plus qu'un fichier ou un code malveillant peut potentiellement infiltrer votre ordinateur.

En fait, rien ne doit nécessairement aller de travers pour que vous souhaitiez reformater votre machine. Si vous avez utilisé ChrUbuntu pour charger un autre système d'exploitation Linux, le seul moyen de re-partitionner les lecteurs consiste à utiliser l'une de ces deux méthodes. De même, si vous souhaitez vendre votre ordinateur, vous devez vous assurer que toutes les traces de vos données personnelles, documents et mots de passe ont été soigneusement supprimées. Ou alors, vous avez peut-être suivi nos instructions pour essayer différents canaux de version. Chromebooks - Quelle chaîne de version vous convient le mieux? Chromebooks - Quelle chaîne de diffusion vous convient le mieux? Si vous souhaitez accéder rapidement aux nouvelles fonctionnalités intéressantes que Google a planifiées pour les futures mises à jour, pourquoi ne pas changer de canal de diffusion? Lire la suite et maintenant votre appareil est inutilisable?
Quelle que soit la cause, la situation est réparable. Quelles sont vos options? Regardons en détail.
Remarque: N'oubliez pas que ces deux méthodes effacent vos données sauvegardées localement. Veillez donc à sauvegarder tout ce qui est important. Toutes les données dans le cloud, les applications et les fichiers inclus dans Google Drive, seront automatiquement resynchronisés avec votre appareil..
1. Powerwash
Le lavage en puissance de votre Chromebook est la plus simple et la plus rapide des deux options de récupération. Ce processus peut être assimilé à la réinitialisation de votre appareil. Il supprime toutes les données utilisateur stockées localement dans la partition avec état, mais n'installe pas de nouvelle version du système d'exploitation du Chromebook. Cela diffère de la restauration d’une installation Windows. Procédure de restauration, de mise à jour ou de réinitialisation de votre installation de Windows 8 Procédure de restauration, de régénération ou de réinitialisation de votre installation de Windows 8 En plus de la fonctionnalité de restauration du système standard, Windows 8 propose des fonctionnalités de "rafraîchissement" et " réinitialisation de votre PC. Considérez-les comme des moyens de réinstaller rapidement Windows - soit en conservant vos fichiers personnels, soit en supprimant… Read More, qui installera toujours une nouvelle version du système d'exploitation.
Le processus supprimera tous les comptes Google associés et supprimera les fichiers enregistrés, les réseaux enregistrés et les autorisations du compte propriétaire. Si vous avez utilisé la méthode d’installation de Crouton sous Linux, cela l’éliminera..
Il existe deux façons de laver votre appareil avec un lavage en profondeur, l’une d’elles se faisant via un profil d’utilisateur et l’autre avant la connexion. Nous allons passer par les deux étapes pas à pas.
Méthode 1:
La première méthode est effectuée via un compte utilisateur. C’est la méthode que vous êtes le plus susceptible d’utiliser, bien que les deux fonctionnent également bien..
1. Entrez dans le menu "Paramètres" dans la zone d'état.
2. Cliquez sur 'Show Advanced Settings'
3. Recherchez la section Powerwash et cliquez sur "Powerwash".

4. On vous présentera une nouvelle boîte de dialogue. Cliquez sur Redémarrer

Méthode 2:
Cette méthode vous permet de laver en profondeur un Chromebook en dehors d'un compte d'utilisateur. Cela peut être utile si vous avez oublié votre mot de passe ou si vous avez acheté une machine d’occasion lorsque le propriétaire précédent n’a pas effacé ses propres données avant la vente..
1. Allumez l'appareil et attendez que l'écran de connexion s'affiche. Ne vous connectez pas
2. Appuyez sur Ctrl + Alt + Maj + R
3. Un grand message d’avertissement apparaîtra à l’écran. Cliquez sur 'Redémarrer' pour lancer le processus
Remarque: Ne nettoyez pas votre ordinateur en mode Powerwash si vous utilisez un appareil Chrome géré, car vous ne pourrez pas réinscrire votre ordinateur par la suite. Suivez plutôt les instructions de Google pour effacer les données de l'appareil et réinscrire celui-ci..
2. Récupération complète
C'est la plus longue des deux approches, mais aussi la plus complète. Si vous rencontrez des problèmes lors de la mise à jour de votre Chromebook ou s'il ne fonctionne plus du tout, voici la procédure à suivre..
L’instauration d’une récupération complète sur votre Chromebook supprimera non seulement toutes vos données enregistrées localement, mais installera également une version entièrement nouvelle du système d’exploitation Chrome sur votre ordinateur. C’est aussi le seul moyen de re-partitionner votre disque dur à son état d’origine, ce qui signifie que si vous avez installé Linux avec ChrUbuntu, c’est la meilleure méthode à suivre..
Avant de commencer, essayez d’abord d'effectuer une "réinitialisation matérielle" de votre Chromebook pour voir si cela résout votre problème. Sur les modèles plus récents, vous appuyez simplement sur Alimentation + Actualiser, mais sur les modèles plus anciens, vous devrez peut-être appuyer sur le bouton de réinitialisation avec une épingle. Une réinitialisation matérielle ne re-partitionnera pas votre lecteur.
Pour entreprendre une récupération complète, procédez comme suit:
- Reformatez une clé USB ou une carte SD d'une capacité d'au moins 4 Go
- Sur votre Chromebook, tapez chrome: // imageburner dans la barre d'adresse et suivez les instructions à l'écran pour créer le lecteur de récupération.
- Entrez en mode de récupération en appuyant sur Esc + Refresh + Power
- Entrez la clé USB ou la carte SD sur laquelle vous avez créé le lecteur de récupération.
- Suivez les instructions à l'écran et votre appareil installera une nouvelle version sur Chrome OS.
- Retirez le lecteur de récupération lorsque vous y êtes invité.

Remarque: Il est également possible de créer un lecteur de récupération à partir de machines Windows, Apple et Linux. Vous trouverez des instructions détaillées sur le site Web de Google..
Conclusion
C'est une triste réalité de la technologie moderne que les choses vont mal. Qu'il s'agisse d'une erreur de l'utilisateur ou d'un logiciel, il y aura toujours un jour où vous devrez réinitialiser quelque chose et recommencer à zéro..
Les Chromebooks sont sans doute les meilleurs ordinateurs portables sur le marché car ils sont exempts d'erreurs et de virus, mais quand ce jour arrive et que quelque chose ne se passe pas bien, vous pouvez être sûr que Google vous couvre et que le retour à la fonctionnalité est rapide et sans tracas..
Si vous rencontrez des difficultés, consultez notre article sur les excellentes ressources Web pour Chromebooks. 5 Ressources Web pour les nouveaux propriétaires de Chromebook 5. Ressources Web pour les nouveaux propriétaires de Chromebook Le Chromebook est un facteur de forme qui divise l’opinion. ce que vous pensiez des appareils de type netbook de Google. Cependant, le Chromebook ne va pas disparaître de sitôt, avec… Read More ou laissez des questions dans les commentaires ci-dessous.
Crédits d'image: TechnologyGuide TestLab Via Flickr


