Comment rester productif avec Microsoft Edge
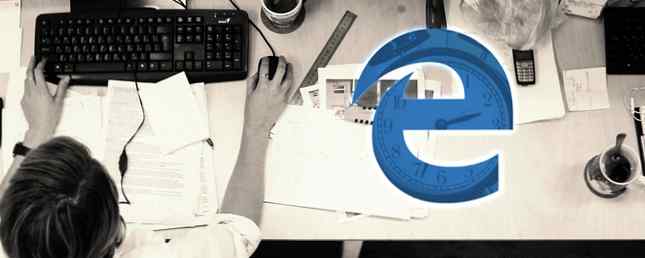
De nombreuses personnes n’ont toujours pas pris la décision d’utiliser Microsoft Edge comme navigateur préféré. Cependant, pour ceux qui ont fait le saut ou pour ceux qui envisagent encore de le faire, le Guide du navigateur de Microsoft Edge pour les amoureux du navigateur Le Guide de Microsoft pour le navigateur de Microsoft Edge pour les amoureux Ligoter les préjugés est-il utile? J'ai décidé de me mesurer à mon navigateur Web préféré, Firefox, pour voir comment il se compare. Voici ce que j'ai trouvé. En savoir plus, il dispose d'excellentes fonctionnalités de productivité. Des outils intégrés aux extensions permettant de gagner du temps, voici quelques exemples qui peuvent vous aider à rester productif.
Commentez, coupez et enregistrez rapidement
La fonctionnalité Web Note de Microsoft Edge contient le nombre d'outils requis pour les clips rapides, les notes et la mise en surbrillance. Vous pouvez bien sûr utiliser d'autres extensions comme Evernote pour découper des articles, mais grâce à cette fonctionnalité pratique intégrée, elle est tout simplement pratique. Donc, vous pouvez colorer, commenter, couper et passer à autre chose.
Pour utiliser l'outil, cliquez sur le bouton Note Web bouton dans votre barre d'outils. Vous verrez alors toutes vos options en haut, y compris un stylo, un surligneur et une gomme, ainsi que des outils de commentaire et de découpage. Les outils de stylo et de surligneur vous permettent de choisir parmi une variété de couleurs qui créent un contraste remarquable sur la page..

Une fois que vous avez noté ou coupé la partie de la page souhaitée, vous pouvez la sauvegarder ou la partager. Les boutons à droite de la barre d’outils fournissent les deux options. Vous pouvez enregistrer votre élément dans OneNote, Favoris ou Liste de lecture. Vous pouvez également modifier le nom de la coupure lors de l'enregistrement dans les favoris ou dans la liste de lecture. Vous pouvez également partager des rappels Cortana, Mail, OneNote ou Twitter..

Utiliser les extensions pratiques
Il n’existe peut-être pas une grande variété d’extensions pour Microsoft Edge 10 Meilleures extensions de navigateur Microsoft Edge à essayer aujourd’hui 10 meilleures extensions de navigateur Microsoft Edge à essayer aujourd’hui La dernière mise à niveau de Windows 10 apporte enfin les extensions de navigateur à Microsoft Edge. Nous avons examiné les quelques extensions disponibles et vous avons montré celles qui valent la peine. Pour en savoir plus, il existe certainement quelques solutions pratiques. Pour une navigation rapide et un accès rapide aux fichiers, vous êtes couvert.
Gestes de la souris
Pour faire défiler, naviguer dans les onglets et avancer ou reculer dans votre navigateur, consultez Gestions de la souris. Cette extension vous permet d’utiliser votre souris pour contrôler ces actions dans Microsoft Edge sans équipement spécial ni écran tactile. Il vous suffit de maintenir le bouton droit de la souris enfoncé, puis d'effectuer l'action telle que (dessiner) une flèche.

La bonne chose à propos de cette extension est qu'il est personnalisable à vos préférences. Vous pouvez configurer les gestes facilement. Donc, si vous voulez que le geste de la flèche vers le bas ferme l’onglet en cours au lieu de défiler vers le bas, c’est un simple changement..
Vous pouvez également activer ou désactiver des paramètres tels que l’ouverture d’un lien dans un nouvel onglet en faisant glisser la souris, en affichant des astuces d’action et en affichant des traces de mouvements..

Office en ligne
Lorsque vous avez besoin d’un accès rapide pour visualiser ou créer un document Office Online, vous devez garder l’extension Microsoft Edge. Vous pouvez créer un nouveau document avec Word Online, Excel Online, PowerPoint Online, OneNote Online ou Sway. Lorsque vous effectuez votre sélection, un nouvel onglet s'ouvre directement sur le site Web de l'application..

Lorsque vous cliquez pour la première fois sur le bouton d’extension, une liste de vos documents Office Online les plus récents apparaît. C'est super pratique d'ouvrir rapidement un document. De plus, vous pouvez ouvrir un fichier à partir de OneDrive et en télécharger un.
Installer des extensions
Si vous n'avez pas encore vérifié les extensions disponibles pour Microsoft Edge, vous pouvez le faire sur le site Web de Microsoft. Sinon, si le Microsoft Store est installé sur votre ordinateur, cliquez simplement sur Plus (icône à trois points) de votre barre d’outils. Ensuite, sélectionnez Les extensions > Obtenir des extensions du magasin. Suivez les instructions pour télécharger et installer l'extension..

Vous recevrez une notification une fois l'installation terminée et vous serez invité à Allume ça. Cette action est nécessaire pour commencer à utiliser l'extension Tout ce que vous devez savoir sur les extensions de navigateur Microsoft Edge Tout ce que vous devez savoir sur les extensions de navigateur Microsoft Edge La seule fonctionnalité manquante de Microsoft Edge est celle des extensions. Windows Insiders peut maintenant tester les premières extensions officielles et les transférer manuellement à partir de Google Chrome. Nous vous montrons tout ce que vous devez savoir. Lire la suite .
Obtenir de l'aide de Cortana
Si vous utilisez Cortana sur votre machine Windows Votre meilleure application de liste de tâches Windows 10 est Cortana + Wunderlist Votre meilleure application de liste de tâches Windows 10 est Cortana + Wunderlist Cortana peut gérer des listes de tâches et des tâches à effectuer. Elle se connecte maintenant aussi à votre Wunderlist. Nous vous montrons comment gérer toutes vos listes avec Cortana. En savoir plus ou appareil mobile, l'application dispose de merveilleuses fonctionnalités pour vous aider à gagner du temps directement dans votre navigateur. Vous n'êtes pas obligé d'arrêter ce que vous faites ou de partir avec l'aide de Cortana.
Demander n'importe quoi à Cortana
Si vous effectuez des recherches ou si vous souhaitez simplement plus d’informations sur un sujet, demandez à Cortana. Pour ce faire, il vous suffit de surligner le texte correspondant sur la page, de cliquer avec le bouton droit de la souris et de sélectionner Demandez à Cortana du menu contextuel.

Ensuite, une barre latérale apparaîtra avec les suggestions de Cortana sur ce sujet. Vous pouvez facilement voir les résultats tout en restant sur votre page Web actuelle. Rappelez-vous simplement que la sélection d'un lien dans les résultats ouvrira la page dans le même onglet.
Conseils de Cortana
Lorsque vous arrivez sur une page Web qui aide Cortana à aider, l'icône apparaît automatiquement dans la barre d'outils pour que vous puissiez cliquer. Des exemples de ces types de sites incluent les restaurants, les boutiques et les clips vidéo..

Par exemple, si vous êtes sur le site Web Steak-n-Shake, Cortana peut apparaître en disant: J'ai les emplacements les plus proches pour vous. Ensuite, avec un clic sur l'icône, ces emplacements s'ouvriront dans la barre latérale avec une carte et des liens pour les directions.
Si vous visitez un site commercial, Cortana peut vous informer que des coupons ou des offres sont disponibles. Il suffit de cliquer sur l'élément affiché dans la barre latérale pour commencer à économiser de l'argent. D'autres offres peuvent également afficher telles que des remises en magasin sans code requis.
Lorsque vous regardez un clip, Cortana vous demandera peut-être si vous voulez les paroles. Comme les options ci-dessus, ces paroles seront ensuite affichées dans la barre latérale. Avec Cortana pour Microsoft Edge, vous n’aurez pas à mettre la vidéo en pause ni à chercher vous-même pour chanter.

Notez que pour recevoir des conseils de Cortana lors de l'utilisation de Microsoft Edge, vous devrez peut-être d'abord accorder une autorisation. En fonction de vos paramètres actuels. Guide rapide pour chaque paramètre de Microsoft Edge. Guide rapide pour chaque paramètre de Microsoft Edge. Si vous décidez d’utiliser Edge, vous devez commencer par configurer le navigateur. des paramètres en fonction de vos besoins. Voici tout ce que vous devez savoir. En savoir plus, vous devrez peut-être autoriser l'accès à votre position, à son historique et à votre historique de navigation..
Faites travailler vos onglets pour vous
Microsoft Edge dispose de quelques fonctionnalités intéressantes qui vous permettent de naviguer et d’atteindre rapidement vos objectifs. Vous pouvez garder à portée de main les sites que vous utilisez régulièrement et prévisualiser vos autres onglets sans difficulté.
Onglets Pin
Si vous vous rendez tous les jours sur le même site Web, épinglez-le. Avec le site ouvert, faites un clic droit sur l’onglet et sélectionnez Épingle. Maintenant, chaque fois que vous ouvrez Microsoft Edge, ce site Web sera affiché sur le même onglet.

Si vous décidez d'épingler plusieurs onglets, vous pouvez facilement les réorganiser. Maintenez enfoncé l'onglet que vous souhaitez déplacer et faites-le simplement glisser vers son nouvel emplacement. Vous pouvez également déplacer un onglet vers sa propre fenêtre en le maintenant enfoncé et en le faisant glisser hors de la fenêtre du navigateur. N'oubliez pas que si vous procédez ainsi, l'onglet épinglé n'apparaîtra plus automatiquement à l'ouverture de votre navigateur..
Onglets d'aperçu
Vous l'avez peut-être déjà remarqué, mais lorsque vous passez la souris sur chaque onglet, un petit aperçu apparaît. Ensuite, il suffit de cliquer sur l'aperçu pour accéder à cet onglet. Cette fonction est pratique lorsque plusieurs onglets sont ouverts simultanément et que vous souhaitez naviguer rapidement..

Quelle fonctionnalité Edge vous permet de rester plus productif?
Peut-être que l'outil Web Note vous aide à capturer des notes plus rapidement, peut-être que Cortana vous fournit des informations plus rapidement ou que les extensions vous permettent de vous déplacer plus facilement.
Quel outil vous permet de rester le plus productif lorsque vous utilisez Microsoft Edge 17 Essential Bookmarklets pour Microsoft Edge et IE11 17 Essential Bookmarklets pour Microsoft Edge et IE11 L'un des problèmes les plus importants pour les navigateurs Microsoft Edge et IE11 est le manque d'extensions. Toutefois, si vous en avez assez d'attendre, envisagez d'utiliser ces 17 bookmarklets dans Edge ou Internet Explorer 11. Lire la suite? Faites le nous savoir dans les commentaires!
En savoir plus sur: les extensions de navigateur, Microsoft Edge, Microsoft OneNote, le geste de la souris, la productivité.


