Comment gérer efficacement les notifications de votre Chromebook
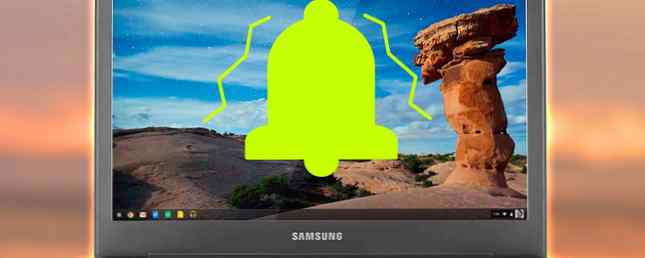
Les notifications peuvent être extrêmement utiles - vous assurer de ne jamais manquer un courrier électronique, un message ou un rappel. D'autre part, très peu de personnes s'embarrassent pour configurer correctement les notifications de leur appareil intelligent. Cela signifie que l'essentiel est noyé dans une mer de publicités et de mises à jour sans importance de Pinterest.
Les ordinateurs portables étaient à l’abri du problème, mais cela commence à changer. Microsoft a présenté un centre de notification universel (renommé) avec sa version 10 de Windows 10: Windows 10: tout ce que vous devez savoir Jour de version 10 de Windows: tout ce que vous devez savoir La version finale de Windows paraîtra le 29 juillet. les choses restent nébuleuses. Nous avons compilé les réponses aux questions les plus fréquemment posées sur Windows 10 et sa version. En savoir plus et maintenant, Google intègre également ses Chromebooks.
Nous examinons ici comment gérer efficacement les notifications de votre Chromebook..
Désactiver complètement les notifications
Parfois, vous devez désactiver toutes les notifications. Peut-être parce que vous essayez de vous concentrer sur un projet de travail important, peut-être parce que vous voulez simplement vous détendre avec YouTube Découvrez le son de la nature sur YouTube Découvrez le son de la nature sur YouTube La nature est le meilleur remède. Les sons naturels peuvent diminuer l'anxiété, le stress et la douleur. Si vous écoutez de la musique sur YouTube tout en travaillant ou en effectuant des tâches ménagères, faites de la nature une partie intégrante de votre journée. En savoir plus et oublier le monde extérieur, ou peut-être parce que vous essayez d'éviter que Google Now vous dise le score du jeu sportif que vous avez enregistré pour le visionner plus tard.
Heureusement, Google facilite la désactivation de toutes les notifications..
Il suffit de naviguer vers le boîte de notification dans le coin inférieur droit de votre écran et cliquez dessus. Toutes vos notifications qui n'ont pas encore été effacées vous seront présentées..
Au-dessous de la liste des notifications, vous verrez trois icônes. L'un d'eux ressemble à un rouage, l'un d'entre eux est constitué de trois lignes horizontales et l'un d'entre eux est l'image d'une clochette traversée par une diagonale..

Cliquez sur la cloche et vous verrez qu'il devient orange. C'est tout! Vous serez désormais libre de notifications jusqu'à ce que vous les réactiviez (ce que vous pouvez faire en cliquant à nouveau sur la cloche et en la retournant en gris).
(Astuce - la boîte de notifications ne s'affiche que si des notifications lues ou non lues sont disponibles. Si vous avez effacé toutes les notifications existantes en cliquant sur les trois lignes horizontales, vous pouvez facilement en créer une nouvelle en prenant une capture d'écran (maintenez les touches CTRL enfoncées). F5 / CTRL et le bouton Windows)).
Gérer les notifications d'applications individuelles
Certaines applications vont vous harceler plus que d'autres. De même, les notifications de certaines applications sont plus importantes que d'autres. Vous voulez toujours vous assurer que vous êtes informé des nouveaux e-mails, sachant toutefois que l'éditeur de texte de votre Chromebook est l'un des meilleurs éditeurs de texte pour votre Chromebook. Le système d'exploitation du Chromebook? Bien que Google ait abandonné son application native, il existe encore des alternatives. Lire la suite a mis à jour à la dernière version est moins important.
Heureusement, les Chromebooks offrent un moyen simple de séparer les éléments vitaux des fichiers indésirables..

Encore une fois, vous aurez besoin de vous diriger vers votre boîte de notifications dans le coin en bas à droite. Suivez notre conseil ci-dessus si vous ne le voyez pas.
Au lieu de cliquer sur la cloche, vous devez cette fois: cliquez sur l'icône engrenage. Cela vous permettra d'accéder aux paramètres du centre de notifications.
Une liste de toutes les applications que vous avez installées sur votre appareil apparaîtra. Pour empêcher une application donnée de vous envoyer des mises à jour, décochez simplement la case à côté de celle-ci..
Gardez à l’esprit que certaines applications méritent d’être laissées activées, étant donné qu’elles vous harcèlent rarement.
Gérer les notifications de sites Web
Dans Chrome 42, Google a finalement introduit les notifications de sites Web dans le navigateur Chrome et, par extension, dans les Chromebooks. Cela faisait partie de la même mise à jour qui permettait à Dropbox et OneDrive d'être intégrés à votre application Fichiers. Comment accéder aux fichiers Dropbox et OneDrive sur votre Chromebook Comment accéder à des fichiers Dropbox et OneDrive sur votre Chromebook Il est désormais possible d'intégrer facilement vos OneDrive et Dropbox comptes directement dans l'application, vous permettant de visualiser vos fichiers sans avoir à utiliser les clients Web respectifs. Lisez-en plus et apportez des mises à jour et des notifications météo Google Now au lanceur d'applications.
En pratique, la nouvelle fonctionnalité permet à tout site Web de vous envoyer des notifications directement sur votre bureau, même si le navigateur Chrome n'est pas en cours d'exécution à ce moment-là. Les notifications ne sont pas automatiquement activées - lorsque vous visitez un site qui les prend en charge pour la première fois, vous recevez une invite à l'écran vous demandant si vous souhaitez les activer..
Des sites tels que eBay, Facebook et Pinterest ont mené la charge, mais de nouveaux sites s’y impliquent chaque jour. Cela peut vite devenir accablant.
Sur un Chromebook, ils peuvent être gérés via les paramètres du navigateur pour le moment - bien que plusieurs rapports le suggèrent, cela est susceptible de changer dans les versions futures. Ouvrez votre navigateur Chrome et cliquez sur les trois lignes horizontales en haut à droite. Puis clique Paramètres> Afficher les paramètres avancés> Paramètres de contenu> Notifications.

Une fois là-bas, vous pouvez choisir d'autoriser tous les sites à vous montrer leurs notifications, d'empêcher tous les sites de les afficher ou de les gérer manuellement..
Autres alternatives de notification
Ces nouvelles modifications reflètent la volonté manifeste de Google de rapprocher l'expérience Android et l'expérience Chromebook. Néanmoins, vous voudrez peut-être toujours désactiver toutes les offres de notification de Google et utiliser votre propre application tierce de votre choix..
Nous avons couvert quelques-unes des alternatives Pushbullet met votre Android et votre PC sur la même longueur d'onde Pushbullet met votre Android et votre PC sur la même longueur d'onde Découvrez comment garder votre Android parfaitement synchronisé avec votre PC - Diffusez les notifications de votre téléphone sur votre bureau, partagez fichiers, et bien plus encore! Lisez plus en détail dans le passé. Deux des meilleurs sont généralement considérés comme Pushbullet et AirDroid..
Tous les deux partageront les notifications de votre Android directement avec votre Chromebook (et tout autre PC), tout en offrant une foule d'autres fonctionnalités telles que le partage de fichiers et le chat..
Aimez-vous la nouvelle configuration de Chromebook?
Que pensez-vous du nouveau centre de notification Chromebook? Aimez-vous? Trouvez-vous cela utile ou laissez-vous tout simplement désactivé en permanence??
Nous aimerions recevoir de vos nouvelles. Faites-nous savoir vos opinions et commentaires dans les commentaires ci-dessous.
En savoir plus sur: Chromebook, Notification, Centre de notifications.


