Comment devenir un utilisateur expérimenté de Chrome, Partie 1 - Maîtrisez le clavier
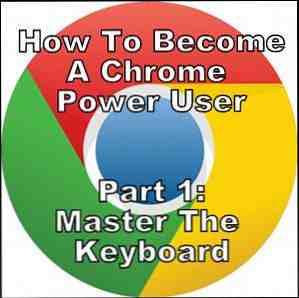
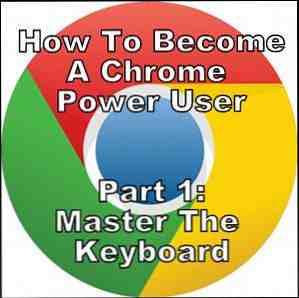 Google Chrome est depuis longtemps le navigateur de choix et, bien que la majorité de nos navigateurs Web puissent faire des choses assez impressionnantes, Chrome a continué à capturer les utilisateurs les plus avancés, l'un après l'autre. J'étais un. Et lorsque nous avons demandé à nos lecteurs, pourquoi vous préfériez le navigateur que vous utilisez, la réponse était claire: Google Chrome règne également parmi le lectorat de MakeUseOf..
Google Chrome est depuis longtemps le navigateur de choix et, bien que la majorité de nos navigateurs Web puissent faire des choses assez impressionnantes, Chrome a continué à capturer les utilisateurs les plus avancés, l'un après l'autre. J'étais un. Et lorsque nous avons demandé à nos lecteurs, pourquoi vous préfériez le navigateur que vous utilisez, la réponse était claire: Google Chrome règne également parmi le lectorat de MakeUseOf..
Mais ces deux articles ne sont pas à propos dePourquoi Google Chrome est-il un meilleur navigateur? Le meilleur navigateur avec d'excellentes fonctionnalités - Google Chrome Le meilleur navigateur avec d'excellentes fonctionnalités - Google Chrome Actuellement, Google Chrome est le navigateur le plus populaire sur la planète. Il a fallu moins de 4 ans à Chrome pour passer d’une part de marché d’à peine 1% à son niveau actuel. Globalement, plus d'un sur… Lire Plus que tous les autres. C'est à peu près comment vous peut devenir un meilleur utilisateur de Chrome - un utilisateur de pouvoir. Et plus spécifiquement, comment démarrer le processus simplement avec des raccourcis clavier.
Adoptez des raccourcis clavier dans votre système
L’utilisation des raccourcis clavier en général peut réellement améliorer votre efficacité, mais cette section est consacrée à ceux spécifiques à Chrome. Vous pouvez en utiliser plusieurs pour améliorer l'expérience de votre navigateur. Si vous débutez avec les raccourcis clavier, cela peut sembler Moins efficace au début, mais si vous continuez à vous en servir et à en ajouter de nouveaux ici et là, vous constaterez que vous aussi pouvez être un maître du Jedi au clavier..
Avertissement: Il existe de nombreux cas où les raccourcis Windows et Mac sont les “même” où le Contrôle (Ctrl) la clé est égale à la Commande (Cmd) clé et la Alt la clé est égale à la Option clé. Sauf indication contraire, supposons que ce soit le cas.
Naviguer dans les pages
Bien sûr, vous pouvez aller et venir avec les flèches vers l’avant et vers l’avant de votre navigateur, mais vos mains sont déjà sur le clavier, alors essayez plutôt d’utiliser les touches fléchées. Retour arrière clé (Effacer sous Mac). Pour avancer, il suffit de faire Maj + Retour arrière (Maj + Suppr sous Mac).
Maintenant, qu'en est-il si vous voulez naviguer à travers la page elle-même? Peut-être avez-vous fait défiler l'écran et souhaitez-vous maintenant remonter? Au lieu de passer le temps à faire défiler l'écran, appuyez simplement sur le bouton Accueil clé. Vous pouvez aussi appuyer sur le bouton Fin clé pour aller à la fin de la page. Vous pouvez également les utiliser dans d'autres situations, telles que la saisie d'un commentaire, et vous souhaitez accéder rapidement à l'une de ses extrémités..
Zoomer rapidement
Pour ce faire, vous utilisez peut-être simplement le pavé tactile de votre ordinateur portable, mais si vous utilisez une souris ou utilisez un ordinateur de bureau, vous n’avez pas cette option. À l'aide d'une souris, vous pouvez tenir Ctrl / Cmd et faites défiler avec la roue. Si vous n'utilisez pas de souris mais souhaitez utiliser un raccourci clavier, Ctrl++ zooms et Ctrl+- zoom arrière.
Le plus utile est probablement Ctrl + 0, qui restaure une page Web à la taille par défaut. Pourquoi est-ce le plus utile? Parce que je suis toujours zoom accidentellement avec mon touchpad. Donc, être rapidement capable de restaurer la page Web à son état d'origine est une option intéressante.
Actualiser les onglets
Tôt ou tard, si ce n'est déjà fait, vous aurez besoin d'actualiser une page Web. Comment faites-vous habituellement cela? Fermez-le et tapez-le à nouveau dans la barre d'adresse? Cliquez sur le bouton Actualiser la page? Un moyen beaucoup plus rapide est de faire Ctrl + R. Sous Windows, vous pouvez également appuyer sur la touche F5 clé.
Pour actualiser la page sans la copie en cache, utilisation Ctrl + Maj + R.
Déplacez-vous dans vos onglets
Que vous ayez sept ou vingt onglets ouverts, les séparer peut parfois être fastidieux. L'utilisation de raccourcis clavier peut alléger un peu la charge et accélérer le processus. Il y a quelques méthodes pour aller à ce sujet. Ctrl + Tab et Ctrl + Maj + Tab avancer et reculer d'un onglet à l'autre.
Une autre méthode consiste à utiliser Ctrl en combinaison avec des nombres. Par exemple Ctrl + 1 vous amènerait au premier onglet, Ctrl + 2, le second et ainsi de suite. Cela fonctionne jusqu'à l'onglet 8. Ctrl + 9 passe au dernier onglet, quel que soit le nombre.
Sous mac, Cmd + Option + Flèche Droite et Cmd + Option + Flèche Gauche vous permettent de vous déplacer.
Lancer le mode plein écran
Pensez à ce mode en tant que votre “mode de productivité” dans la mesure où cela vous permet de ne voir qu'une page Web à la fois et de l'afficher sur tout votre écran. En outre, vous pouvez également faire défiler vos onglets en utilisant les raccourcis clavier mentionnés plus haut, mais vous ne pouvez tout simplement pas les voir..
Sous Windows, le raccourci clavier est F11. Sous Mac Cmd + Maj + F activer le mode plein écran.
Remarque: sur certains claviers, tels que le mien, les touches de fonction sont définies comme suit: “deuxième fonction”, ce qui signifie que vous devez utiliser la touche Fn pour les utiliser.
Ouverture, fermeture et réouverture des onglets et des fenêtres
Onglets d'ouverture: Ctrl + T
Ouverture de Windows: Ctrl + N
Ouvrir la fenêtre de navigation privée (navigation privée AKA): Ctrl + Maj + N
Une autre méthode pour ouvrir de nouvelles pages consiste à taper dans la barre d’adresse du existant page Web, mais au lieu de simplement frapper Entrer, qui chargerait la nouvelle page Web dans votre onglet existant, faites Alt + Entrée (ou Cmd + Retour Mac) et un nouvel onglet s'ouvrira avec cette adresse, sans que votre page actuelle ne soit affectée. Dans les deux cas, tout dépend de ce qui fonctionne le mieux pour vous et votre système..
Fermer l'onglet: Ctrl + W
Fermer tous les onglets dans la fenêtre: Ctrl + Maj + W
Rouvrez l'onglet fermé ou Windows: Ctrl + Maj + T
Accéder rapidement à l'Omnibox (barre d'adresse AKA)
Chaque fois que vous devez saisir une URL ou effectuer une recherche dans l'Omnibox dans Chrome, essayez à nouveau le raccourci clavier. Ctrl + L, qui sélectionne automatiquement l’Omnibox. Vous pouvez le faire, peu importe où vous vous trouvez dans Chrome.
Ouvrir un lien dans un nouvel onglet
Semblable à ce que nous avons déjà expliqué sur le fait de ne pas écraser votre page Web actuelle, l'un des plus gros problèmes est les liens qui ne s'ouvrent pas automatiquement dans une nouvelle page. Pour contourner cela, maintenez Ctrl tout en cliquant sur le lien, ou si vous avez un bouton central de la souris, survolez le lien et utilisez le bouton du milieu pour le cliquer; il s'ouvrira automatiquement dans un nouvel onglet..
en outre, Ctrl + Maj + Clic ouvrira le lien dans un nouvel onglet et sélectionnez le. C'est différent de l'autre méthode, qui ouvre l'onglet en arrière-plan.
Déplacer simultanément plusieurs onglets vers une nouvelle fenêtre
Bien que je ne préfère généralement pas beaucoup de fenêtres de Chrome, il peut arriver que vous souhaitiez séparer des groupes d'onglets. Mais il est difficile de faire glisser chaque étiquette individuellement dans une nouvelle fenêtre. Au lieu de cela, cliquez sur l’un des onglets que vous souhaitez sélectionner, puis maintenez la touche enfoncée. Ctrl ou Décalage vers le bas lorsque vous cliquez sur tous les autres. Maintenez les touches enfoncées pendant que vous déplacez les onglets hors de la fenêtre, puis relâchez-les. Cela fonctionne même avec des onglets épinglés.

Conseil pro: Vous voulez continuer à déplacer ces onglets? Ils resteront ensemble sans maintenir Ctrl ou Maj tant que vous n'avez pas cliqué sur un autre onglet dans la même fenêtre, ils ne se trouvaient pas dans la sélection d'origine. Par exemple. Une fois que je déplace ces trois onglets dans l'image ci-dessous vers une autre fenêtre avec d'autres onglets et que je clique sur un onglet autre que ces trois, je ne peux plus les déplacer..

Signet Actuel ou Tous les onglets
Voulez-vous rapidement marquer une page? En utilisant le raccourci Ctrl + D vous pouvez enregistrer la page sur laquelle vous vous trouvez. Ou si vous souhaitez économiser tout les pages que vous consultez, utilisez Ctrl + Maj + D.
Afficher / masquer la barre de favoris
Parfois, il est agréable d’avoir un peu plus d’écran et en masquant la barre de favoris, vous pouvez y parvenir.. Ctrl + Maj + B est votre commande pour celui-ci.
URL de saisie semi-automatique se terminant par .COM
Saviez-vous que vous n'avez pas à taper http: // ou www ou .com dans la barre d'adresse lorsque vous souhaitez visiter un site Web? Vous pouvez toujours contourner http: // et www et si le domaine se termine par .com il suffit de frapper Ctrl + Entrée (Mac: Cmd + Retour) et Chrome se chargera du reste.
Afficher rapidement Afficher l'historique de la page passée
Vous êtes-vous déjà retrouvé en train de frapper continuellement le Retour arrière ou Effacer clé dans Mac pour retrouver la page où vous vous trouviez 14 clicks back? Quelle galère, surtout si vous avez une connexion lente et devez attendre chaque… page… pour… charger. Il y a une meilleure solution. Cliquez et maintenez les flèches de navigation des pages et un menu déroulant de toutes les pages précédentes visitées dans cet onglet apparaissent. Magie non? Non… juste Chrome!

Bien sûr, si vous voulez tout l'histoire de Chrome, ce n'est qu'un raccourci clavier Ctrl + H.

Autres raccourcis utiles à connaître
Il ya un lot des raccourcis clavier que vous pouvez maîtriser, mais quelques-uns non spécifiques au navigateur sont Ctrl + F pour rechercher du texte dans une page Web et dans mes favoris récents (mais uniquement sous Windows) Démarrer + Flèche Gauche / Flèche Droite, qui ancre la fenêtre en cours à gauche ou à droite de votre écran - beaucoup plus facile que de la faire glisser.
Il y a beaucoup de raccourcis clavier à connaître, alors voici quelques ressources pour vous aider.
- Article: 25 astuces de clavier Windows 7 impressionnantes qui impressionneront vos amis 25 astuces de clavier Windows 7 superbes qui impressionneront vos amis 25 astuces de clavier Windows 7 superbes qui impressionneront vos amis En savoir plus
- Article: Tout ce que vous devez savoir sur les raccourcis clavier Mac OS X Tout ce que vous devez savoir sur les raccourcis clavier Mac OS X Tout ce que vous devez savoir sur les raccourcis clavier Mac OS X Quel que soit le système d'exploitation ou le programme que vous utilisez, les raccourcis clavier sont un outil vous pouvez utiliser pour vous faciliter la tâche. Simplement ne pas avoir à lever vos mains du… Read More
- Article: Apprenez vos raccourcis clavier en utilisant CheatSheet [Mac] Apprenez vos raccourcis clavier en utilisant CheatSheet [Mac] Apprenez vos raccourcis clavier en utilisant CheatSheet [Mac] Si vous en avez assez de déplacer constamment votre main entre votre souris ou votre trackpad vers le clavier pour lancer ou quitter une application, suspendre la lecture d'iTunes, copier / coller… En savoir plus
- Article: Maîtrisez ces raccourcis clavier universels pour l'édition de texte Maîtrisez ces raccourcis clavier universels pour l'édition de texte Maîtrisez ces raccourcis clavier universels pour l'édition de texte Après des mois de pratique, vous avez finalement augmenté votre vitesse de frappe au-dessus de celle d'un escargot. Vous avez enfin la possibilité de ne pas regarder le clavier pour chaque personnage. Vous n'êtes plus… Lire la suite
- Aide-mémoire: Raccourcis Google Chrome
- Aide-mémoire: Raccourcis Windows
Conclusion
Les raccourcis clavier vont sans aucun doute vous rendre plus efficace et peut-être même impressionner quelques personnes. Cependant, ils ne sont que le début: l'utilisation de Chrome en tant qu'utilisateur expérimenté est bien plus complexe. Assurez-vous de regarder le deuxième article pour une couverture encore plus approfondie.
Mais pour le moment, vous en avez assez pour garder votre mains plein. Avez-vous un raccourci clavier Chrome préféré que j'ai laissé de côté? Ou peut-être vous avez une question particulière à leur sujet? De toute façon, n'hésitez pas à les partager dans les commentaires.
En savoir plus sur: Google Chrome, Clavier.


