3 extensions pour rendre Firefox Findbar encore plus intelligent
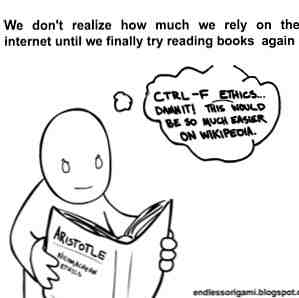
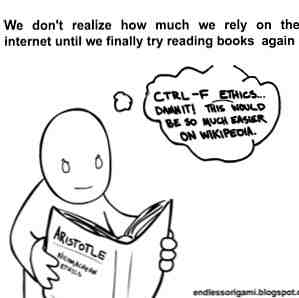 La possibilité de faire rapidement défiler le texte d’une page est extrêmement utile: j’utilise FireFox Findbar presque chaque fois que j’atteins les résultats de recherche pour trouver rapidement mes termes de recherche (ce qui peut également être automatisé à l’aide d’outils de mise en évidence des termes 3 Outils pour mettre en évidence les termes de recherche Google sur la page cible 3 Outils pour mettre en évidence les termes de recherche Google sur la page cible (en savoir plus). Et oui, la fonctionnalité me manque quand je lis “réal” livres!
La possibilité de faire rapidement défiler le texte d’une page est extrêmement utile: j’utilise FireFox Findbar presque chaque fois que j’atteins les résultats de recherche pour trouver rapidement mes termes de recherche (ce qui peut également être automatisé à l’aide d’outils de mise en évidence des termes 3 Outils pour mettre en évidence les termes de recherche Google sur la page cible 3 Outils pour mettre en évidence les termes de recherche Google sur la page cible (en savoir plus). Et oui, la fonctionnalité me manque quand je lis “réal” livres!
Même si l'option en elle-même est géniale, il y a toujours de la place pour des améliorations. Cet article répertorie 3 outils qui vous permettront de vous amuser encore plus avec la commande CTRL + F de FireFox: (1) visualisez l’occurrence des termes de recherche dans la barre de défilement; (2) créer le résumé de la page et (3) trouver “similaire” mots tout en contrôlant la proximité). Prendre plaisir!
1. Surligneur de recherche de barre de défilement
La barre de défilement de recherche surligneur imite le comportement par défaut de Google Chrome: il visualise toutes les occurrences du mot que vous recherchez sur la page en cours. Cela fonctionne en conjonction avec “Surligner tout” fonctionnalité qui active toutes les correspondances sur la page - avec cet addon activé, les correspondances sont également mises en surbrillance dans une petite barre à côté de la barre de défilement:

Malheureusement, contrairement à la fonctionnalité par défaut de Chrome, cet addon ne fait pas défiler jusqu'au terme si vous cliquez sur une petite marque de couleur dans la barre de défilement..
Les options vous permettent de définir la couleur et de masquer les surbrillances après la fermeture de la barre de recherche:

2. Trouver tous
Tout rechercher est un autre complément permettant de trouver plus facilement les instances de terme sur une page. En substance, il crée le résumé du texte de la page contenant tous les termes de votre recherche ainsi que son contexte immédiat:
- Un nouveau bouton “Trouver tout” est ajouté à votre barre de recherche (il peut éventuellement remplacer “Surligner tout” bouton)
- Lorsque vous cliquez dessus, un nouveau champ apparaît avec les occurrences de votre terme de recherche et son contexte en texte brut.
- Cliquez sur les lignes pour faire défiler la page réelle vers le haut / le bas jusqu'à l'occurrence de terme sur la page..

Les options de l'addon vous permettent de:
- Changer la taille de la police de la liste de résultats;
- Changer la couleur de fond des lignes dans la liste des résultats;
- Sélectionnez des correspondances sur la page au lieu de les surligner.
Vous êtes également en mesure de montrer le “Surligner tout” bouton (qui est masqué par défaut) avec “Trouver tout” un:

3. Smart Find
Smart Find est un addon un peu différent. Il vous permet de trouver une occurrence de mot même si vous l’avez mal orthographié (ou si vous ne vous rappelez plus comment épeler un mot complexe):
- Il suffit de l’installer et de remarquer un nouveau “Similaire” option ajoutée à votre barre de recherche;
- Chaque fois que cette option est cochée, vous pourrez trouver “Similaire” occurrences de terme sur la page en cours;
- Le mot mal orthographié sera d'abord marqué en rouge (“non trouvé”), mais en cliquant sur les flèches haut / bas (ou en utilisant CTRL + G ou ENTRER raccourcis clavier), basculera entre “similaire” termes:

Vous pouvez également définir le niveau de similarité dans Édition -> Rechercher un niveau similaire -> Bas / Moyen / Élevé (ce qui est censé définir le degré de similarité avec lequel le terme doit être trouvé). Cependant, je n'ai pas remarqué de comportement très différent lors du basculement entre les niveaux de similarité:

Remarque: Smart Find n'est pas compatible avec “Trouver tout” addon, vous devrez donc choisir soit.
Êtes-vous au courant de l'existence d'une autre astuce FireFox Findbar? S'il vous plaît partagez-les dans les commentaires!
Crédit d'image: Origami sans fin
En savoir plus sur: Mozilla Firefox.


