Comment utiliser l'application WordPress Desktop pour votre blog auto-hébergé
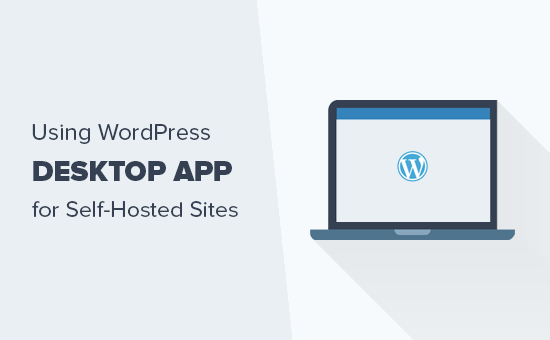
Voulez-vous utiliser l'application de bureau WordPress pour votre blog WordPress.org auto-hébergé? L'application de bureau WordPress vous permet d'écrire et de modifier facilement des articles de blog sans vous laisser distraire par les autres onglets du navigateur. Dans cet article, nous allons vous montrer comment utiliser l'application de bureau WordPress pour votre blog WordPress auto-hébergé..
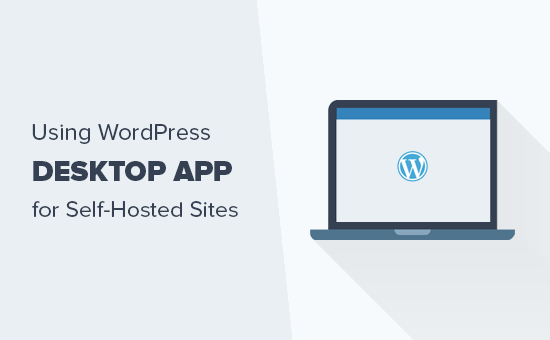
Avantages et inconvénients de l'utilisation de l'application de bureau WordPress
L'application de bureau WordPress est créée par Automattic, une société fondée par le cofondateur de WordPress, Matt Mullenweg. C'est également la société derrière JetPack et WordPress.com. Pour plus de détails, voir notre article sur la comparaison entre WordPress.com et WordPress.org..
L'application de bureau WordPress offre une expérience utilisateur améliorée pour les sites Web WordPress auto-hébergés, ce qui est particulièrement intéressant pour les utilisateurs recherchant un éditeur sans distraction pour créer du contenu..
Cependant, comme tout le monde, il a ses avantages et ses inconvénients.
Avantages
Voici les avantages d'utiliser l'application de bureau WordPress sur votre ordinateur pour gérer votre site Web auto-hébergé WordPress.org.
- Offre une belle interface utilisateur pour gérer votre site web
- Il synchronise votre contenu rapidement et offre une grande expérience d'écriture
- Offre une zone d'écriture sans distraction pour créer votre contenu
- Vous permet d'effectuer des tâches de gestion de site Web sans ouvrir votre navigateur, comme mettre à jour des plugins et répondre à des commentaires..
Les inconvénients
Vous trouverez ci-dessous les inconvénients à prendre en compte avant d'utiliser l'application de bureau WordPress pour gérer un site WordPress auto-hébergé..
- Cela ne fonctionne pas en mode hors connexion. Cela signifie que vous ne pouvez pas écrire de messages et les enregistrer sur votre ordinateur à l'aide de l'application de bureau..
- Ne charge pas les champs personnalisés créés par les plugins dans l'éditeur de publication. Par exemple, si vous utilisez Yoast SEO, vous ne pourrez pas modifier les paramètres de référencement de votre publication depuis l'application..
- Vous devez installer le plugin JetPack et créer un compte WordPress.com.
Cela étant dit, voyons comment utiliser l'application de bureau WordPress pour votre site auto-hébergé WordPress.org.
Utilisation de WordPress Desktop App pour WordPress auto-hébergé
La première chose à faire est d’installer et d’activer le plugin JetPack sur votre site Web. Pour plus de détails, consultez notre guide étape par étape pour installer un plugin WordPress..
Lors de l'activation, il vous sera demandé de connecter JetPack à un compte WordPress.com.

Vous devez cliquer sur le bouton 'Setup Jetpack' pour continuer.
Cela vous mènera au site WordPress.com. Si vous avez déjà un compte WordPress.com, vous pouvez vous connecter. Sinon, vous devez cliquer sur le bouton d'inscription pour créer un nouveau compte..

Une fois inscrit, vous serez dirigé vers la page de tarification. Faites simplement défiler l'écran jusqu'en bas et cliquez sur le bouton "Commencer avec gratuit".

WordPress.com va maintenant créer votre compte gratuit et vous serez redirigé vers votre site web.
Ensuite, vous devez télécharger et installer l'application WordPress Desktop sur votre ordinateur..

Après l'installation, lancez l'application. Vous verrez l'écran de connexion dans lequel vous devez entrer votre nom d'utilisateur et votre mot de passe WordPress.com pour vous connecter..
Une fois connecté, vous verrez l'écran du lecteur WordPress.com où vous pourrez explorer du contenu et suivre des blogs. Pour gérer votre site Web, vous devez passer à l'onglet Mes sites..

Vous verrez maintenant le titre de votre site Web dans le menu de gauche, avec d'autres sections de gestion de site Web. Dans la colonne de droite, vous verrez les informations sur le trafic JetPack..
À l'aide de la barre d'administration située dans la colonne de gauche, vous pouvez modifier et créer des publications, des pages et des types de publication personnalisés. Vous pouvez également ajouter un nouveau blog en cliquant sur le bouton d'écriture en haut..

La zone d'édition de contenu offre une expérience utilisateur très soignée.
Dans la colonne de droite, vous trouverez les paramètres de publication tels que le statut, la planification de la publication, les catégories et les balises, l'image sélectionnée et plus encore. À gauche, vous avez une zone d'écriture sans distraction avec un éditeur de texte enrichi.

Vous pouvez ajouter des photos et des galeries à votre article en cliquant sur le bouton "Ajouter" de l'éditeur. Vous pouvez fermer la colonne des paramètres en cliquant sur l'icône d'engrenage en haut..
Regardons maintenant la section Commentaires.
L'application de bureau WordPress vous permet de gérer facilement les commentaires sur votre site Web. Vous pouvez répondre aux commentaires ainsi qu'approuver ou supprimer des commentaires en attente de modération..

La section thèmes de l'application vous permet de gérer les thèmes installés sur votre site Web. Vous pouvez également installer un nouveau thème sans quitter l'application.

Cependant, vous ne pouvez pas personnaliser votre thème dans l'application. Cliquez sur personnaliser pour ouvrir la fenêtre de personnalisation de votre site Web dans un nouvel onglet de navigateur..
La section plugin vous permet d'installer, de télécharger et d'activer des plugins directement depuis l'application..

L'application vous informera également des mises à jour du plugin et vous pourrez les mettre à jour directement à partir de l'application. Vous pouvez également choisir de mettre à jour automatiquement les plugins auxquels vous faites confiance..

Maintenant, passons en revue la section Partage.
Ici, vous pouvez connecter le plug-in JetPack aux sites de médias sociaux populaires et partager automatiquement les nouveaux messages sur les médias sociaux..

Si vous souhaitez ajouter de nouveaux auteurs et utilisateurs à WordPress, vous pouvez le faire directement à partir de la section "Personnes" de l'application. Il affiche tous les utilisateurs enregistrés sur votre site Web ainsi que les utilisateurs suivant votre blog à l'aide de la fonctionnalité de suivi JetPack..

Vous pouvez cliquer sur le bouton Ajouter pour inviter de nouveaux utilisateurs et cliquer sur les comptes d'utilisateurs existants pour afficher leurs détails et supprimer des comptes si nécessaire..
La section Paramètres de l'application vous permet de gérer les paramètres WordPress à partir de l'application. Certains de ces paramètres sont spécifiques à l'application et au plug-in JetPack, tandis que d'autres sont des paramètres WordPress que vous géreriez normalement dans la zone d'administration..

Si vous gérez plusieurs sites WordPress, vous pouvez les ajouter à l'application et les gérer à partir du même tableau de bord..
Tout nouveau site Web que vous ajoutez doit avoir installé et connecté JetPack au même compte WordPress.com que vous utilisez dans votre application. Ensuite, vous pouvez simplement cliquer sur le bouton Ajouter un nouveau site dans le coin inférieur droit de l'application pour les ajouter..

Nous espérons que cet article vous a aidé à apprendre à utiliser l'application de bureau WordPress pour votre site Web auto-hébergé. Vous pouvez également consulter notre liste des meilleures applications mobiles pour gérer votre site WrodPress.
Si vous avez aimé cet article, abonnez-vous à nos tutoriels vidéo sur la chaîne YouTube pour WordPress. Vous pouvez aussi nous trouver sur Twitter et Facebook.


