Comment utiliser FTP pour télécharger des fichiers sur WordPress pour les débutants
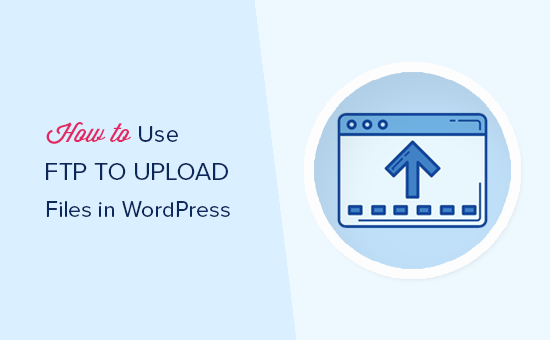
Souhaitez-vous apprendre à utiliser FTP pour télécharger des fichiers sur votre site Web WordPress? Le protocole de transfert de fichier ou FTP est un moyen simple et rapide de télécharger des fichiers de votre ordinateur sur votre site Web. Dans cet article, nous allons vous montrer comment utiliser FTP pour télécharger des fichiers vers WordPress..
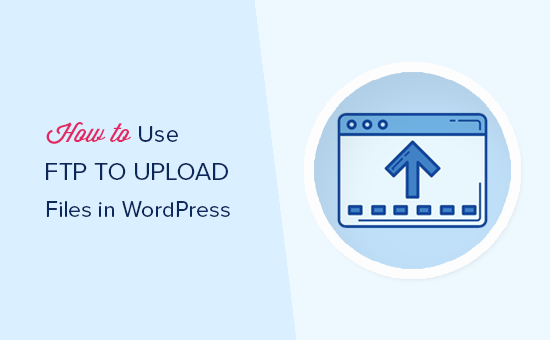
Didacticiel vidéo
Abonnez-vous à WPBeginnerSi vous n'aimez pas les didacticiels vidéo ou souhaitez vous déplacer à votre rythme, continuez à lire les instructions ci-dessous..
Qu'est ce que le FTP?
FTP est l'abréviation de File transfer protocol. Il vous permet de transférer des fichiers de votre ordinateur vers votre compte d'hébergement de site Web..
Maintenant, vous pensez peut-être qu’il existe déjà un téléchargeur de média dans la zone d’administration de WordPress pour télécharger des fichiers tels que des images, de la vidéo, de l’audio, des PDF et bien plus encore..
Pourquoi avez-vous besoin de FTP?
Vous avez besoin de FTP pour pouvoir télécharger manuellement des fichiers dans WordPress qui ne fonctionnent parfois pas à cause d’une erreur sur votre site..
Normalement, vous n'avez pas du tout besoin de FTP pour télécharger des fichiers. Vous pouvez facilement télécharger des images depuis la zone d'administration de WordPress. Vous pouvez même télécharger des plugins et des thèmes à partir de WordPress lui-même.
Cependant, vous devrez parfois télécharger manuellement un plugin ou un fichier de thème à des fins de dépannage WordPress et de résolution des erreurs WordPress les plus courantes..
Utiliser FTP pour télécharger des fichiers WordPress
Tout d'abord, vous devez télécharger et installer un client FTP sur votre ordinateur. Le client FTP est une application qui vous aide à vous connecter à votre site Web et à transférer des fichiers en utilisant le protocole FTP..
Voici quelques-uns des clients FTP les plus populaires que vous pouvez installer..
- FileZilla (Windows, Mac, Linux | Gratuit)
- WinSCP (Windows | Gratuit)
- Cyberduck (Mac | Gratuit)
Pour les besoins de ce tutoriel, nous utiliserons FileZilla. Vous pouvez utiliser n'importe quel autre client FTP que vous aimez. Les concepts de base sont les mêmes quel que soit le logiciel utilisé.
Connexion à votre site WordPress via FTP
Lorsque vous ouvrez votre logiciel FTP, il vous sera demandé de vous connecter à votre site Web à l'aide de vos informations de connexion FTP..
Vos identifiants de connexion FTP vous sont envoyés par courrier électronique lorsque vous vous inscrivez pour votre compte d'hébergement WordPress. Vous pouvez également trouver les informations de votre compte FTP dans le tableau de bord cPanel de votre compte d'hébergement..

Si vous ne trouvez pas les informations de connexion, vous pouvez contacter votre fournisseur d'hébergement pour obtenir ces informations..
Une fois que vous avez les informations de connexion, vous devez ouvrir FileZilla puis aller à Fichier »Gestionnaire de site.

Cela fera apparaître une fenêtre pop-up où vous pouvez ajouter les informations de votre site Web. Cliquez sur le bouton "Nouveau site" et donnez un titre à votre site Web..

Dans la colonne suivante, vous serez invité à entrer votre hôte. C'est généralement votre nom de domaine.
Remarque: dans la section du protocole, vous devez sélectionner SFTP si votre fournisseur d'hébergement le prend en charge..
Dans le champ Type de connexion, sélectionnez "Normal", puis entrez votre nom d'utilisateur et votre mot de passe FTP..

Maintenant, vous pouvez cliquer sur le bouton de connexion pour continuer. FileZilla enregistre les paramètres de votre site Web lors de vos prochaines connexions et ouvre une nouvelle connexion FTP à votre site Web..
S'il s'agit de votre première connexion à votre site Web à partir de cet ordinateur, FileZilla peut vous afficher un certificat en incrustation.

Cochez la case "Toujours faire confiance au certificat pour les sessions futures" et cliquez sur le bouton OK pour continuer..
FileZilla va maintenant tenter de se connecter à votre site web en utilisant les informations d'identification que vous avez entrées. Une fois connecté, la liste des fichiers et des dossiers de votre site Web apparaît dans la colonne "Site distant"..

La colonne du site distant affiche les fichiers et les dossiers de votre site Web et la section "Site local" affiche les fichiers de votre ordinateur..
Vous pouvez parcourir le site local pour localiser les fichiers sur votre ordinateur que vous souhaitez télécharger sur votre site Web. Ensuite, vous devez cliquer avec le bouton droit sur le fichier et sélectionner télécharger dans le menu..

FileZilla va maintenant transférer le fichier de votre ordinateur vers votre site WordPress.
Cependant, WordPress a besoin de certains fichiers et dossiers situés à des emplacements spécifiques pour fonctionner correctement. Cela signifie que vous ne pouvez pas télécharger un fichier n'importe où. Vous devez savoir où télécharger un fichier sur votre site WordPress.
Par exemple, si vous souhaitez télécharger manuellement un plugin sur votre site Web WordPress. Ensuite, vous devrez d'abord télécharger le plugin sur votre ordinateur.
Après cela, vous devrez décompresser le fichier du plugin. Dans le fichier zip, vous trouverez le dossier du plugin. WordPress cherche des plugins dans le dossier / wp-content / plugins /.
Vous devez d’abord accéder au dossier / wp-content / plugins / dans la colonne Site distant. Ensuite, vous pouvez télécharger le dossier du plugin de votre ordinateur sur votre site Web..

Une fois que vous avez téléchargé le plugin, vous devez visiter la page des plugins dans votre zone d’administration WordPress pour l’activer..

De même, si vous souhaitez télécharger un thème Premium sur votre site Web, vous devez d'abord télécharger et décompresser le dossier de thèmes sur votre ordinateur. Ensuite, vous pouvez le télécharger dans le dossier / wp-content / themes / de votre site Web..
FTP n'est pas simplement utilisé pour télécharger des fichiers de votre ordinateur sur votre site Web WordPress. Il peut également être utilisé pour télécharger des fichiers de votre site Web et les éditer..
Cliquez simplement avec le bouton droit sur les fichiers ou les dossiers que vous souhaitez télécharger dans la colonne "Site distant", puis cliquez sur le bouton de téléchargement..

Vous pouvez également utiliser FTP pour sauvegarder tous les fichiers WordPress. Il suffit de sélectionner tous les fichiers et dossiers et de les télécharger sur votre ordinateur.
Cependant, gardez à l'esprit qu'il ne s'agit que de la sauvegarde de vos fichiers WordPress, sans inclure votre contenu (base de données). Si vous souhaitez également sauvegarder du contenu, vous pouvez le faire en créant une sauvegarde manuelle de votre base de données WordPress..
Nous espérons que cet article vous a aidé à apprendre à utiliser FTP pour télécharger des fichiers sur WordPress. Vous voudrez peut-être aussi consulter notre guide de sécurité WordPress étape par étape pour les débutants.
Si vous avez aimé cet article, abonnez-vous à nos tutoriels vidéo sur la chaîne YouTube pour WordPress. Vous pouvez aussi nous trouver sur Twitter et Facebook.


