Comment configurer une adresse électronique personnalisée avec Outlook (Office365)
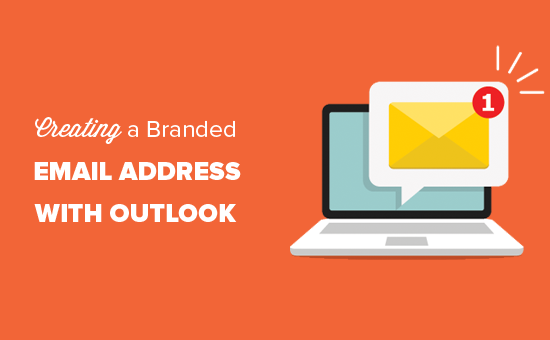
Souhaitez-vous configurer une adresse électronique professionnelle avec Outlook.com? Microsoft Outlook Premium vous permet d'utiliser votre propre nom de domaine pour créer une adresse électronique professionnelle. Dans cet article, nous allons vous montrer comment configurer votre adresse électronique personnalisée avec Outlook.com..
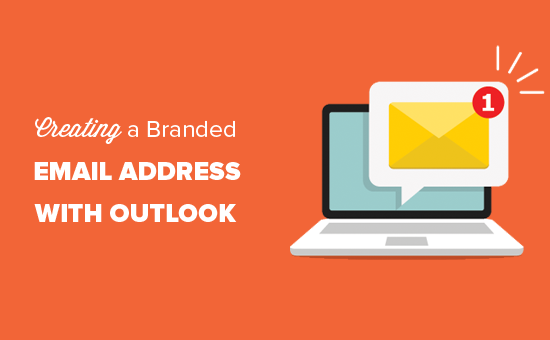
Qu'est-ce qu'une adresse électronique de marque professionnelle??
Un email professionnel est celui qui contient le nom de votre entreprise. Par exemple, [email protected] est une adresse électronique professionnelle. Alors que [email protected] n'est pas une adresse email professionnelle.
Vous pouvez créer une adresse électronique professionnelle de plusieurs façons. Vous pouvez utiliser le serveur de messagerie intégré fourni avec la plupart des hébergeurs WordPress. Consultez notre article sur la création d'une adresse e-mail professionnelle gratuite en cinq minutes..
Cela fonctionnerait pour la plupart des sites Web débutants avec un budget restreint. Cependant, il manque plusieurs fonctionnalités critiques telles qu'une meilleure protection anti-spam et anti-virus, une sécurité renforcée, une gestion de compte facile, etc..
Si vous souhaitez utiliser les fonctionnalités puissantes mentionnées ci-dessus, vous aurez besoin d'un service de messagerie professionnel qui fonctionne avec le nom de votre entreprise existante (ou nom de domaine)..
Qu'est-ce que Outlook.com??
Outlook est un service de messagerie proposé par Microsoft. Vous pouvez créer un compte gratuit [email protected] pour utiliser le service. Cependant, si vous souhaitez créer une adresse électronique de marque professionnelle avec Outlook.com, vous devez vous inscrire à Office 365..
C'est un service payant à partir de 12,50 $ par utilisateur / mois. Il inclut 1 To de stockage OneDrive, les dernières versions d'Outlook, Word, Excel et PowerPoint pour votre PC ou votre Mac..
Chez WPBeginner, nous utilisons et recommandons G Suite de Google pour les adresses de messagerie professionnelles, car c’est plus rentable (à partir de 5 $ / mois). Nous préférons également Google Cloud, car notre équipe connaît bien Gmail et d’autres applications Google Apps..
Pour plus de détails, vous pouvez comparer notre suite G Suite à Office 365 pour savoir comment elle se compare à Outlook.com..
Cela étant dit, examinons comment créer une adresse électronique personnalisée avec Outlook.com..
Inscription à Outlook Premium avec Office 365
Tout d'abord, vous devez visiter le site Web Office 365 et vous inscrire à leur abonnement Business Premium. C’est le seul abonnement qui inclut la prise en charge de domaines personnalisés.

Il vous sera demandé de fournir des informations personnelles. Après cela, cliquez sur le bouton suivant pour continuer et entrez vos informations de paiement..

Après votre inscription, vous allez atterrir sur le panneau d’administration d’Office 365. De là, vous devez visiter Configuration »Domaines page pour ajouter votre domaine personnalisé.

Cela vous mènera à la page des paramètres de domaines. Allez-y et cliquez sur le bouton 'Ajouter un domaine' pour continuer.

Sur l'écran suivant, vous serez invité à entrer le nom de domaine que vous souhaitez configurer. Après avoir entré le nom de domaine, cliquez sur le bouton suivant pour continuer.

Office 365 va maintenant rechercher votre nom de domaine, puis vous demander de vérifier sa propriété en ajoutant des informations aux paramètres DNS de votre domaine..

Pour ce faire, vous devrez revenir à la page des paramètres de votre domaine. Selon votre registraire de domaine, cette page sera située sous votre compte. Vous devez trouver l'option des paramètres DNS.
Si votre domaine est enregistré par votre société d’hébergement WordPress, vous trouverez le paramètre du domaine dans votre tableau de bord cPanel intitulé «Éditeur de zone» ou «Éditeur de zone DNS»..

Remarque: la capture d'écran ci-dessus provient de Bluehost. Votre capture d'écran d'hébergement peut sembler légèrement différente.
Lorsque vous ajoutez un enregistrement DNS, assurez-vous que les informations que vous avez entrées correspondent à celles affichées par Office 365..
Une fois que vous avez collé l'enregistrement DNS, cliquez sur le bouton "Ajouter un enregistrement DNS" pour enregistrer vos modifications..
Ensuite, vous devez revenir au portail d'administration Microsoft Office 365 et cliquer sur le bouton de vérification..

Office 365 va maintenant vérifier l'enregistrement DNS pour vérifier que vous possédez le nom de domaine. La vérification DNS peut prendre entre 5 et 10 minutes, car parfois votre DNS n’est pas mis à jour immédiatement..
Après vérification, il vous sera demandé de gérer vos services en ligne..
Vous obtiendrez ici deux options: la première consiste à autoriser automatiquement Office 365 à apporter les modifications requises à vos paramètres DNS et la seconde à la gestion manuelle de vos enregistrements DNS..
Si votre domaine est enregistré avec GoDaddy, vous pouvez sélectionner la première option et Office 365 se chargera du reste..
Sinon, choisissez la deuxième option pour gérer manuellement vos enregistrements DNS..

Une fois la sélection effectuée, cliquez sur le bouton suivant pour continuer..
Office 365 va maintenant vous demander quel service vous souhaitez configurer. Pour le moment, nous souhaitons simplement configurer Exchange pour qu'il utilise le service d'adresse de messagerie professionnelle..

Cliquez sur le bouton suivant pour continuer.
Exchange a besoin de trois enregistrements DNS pour fonctionner. Vous pourrez les voir sur l'écran suivant.

Encore une fois, vous devrez accéder à la page des paramètres DNS de votre domaine et ajouter ces enregistrements individuellement..

Voici ce que chacun de ces enregistrements DNS fait.
Tout d'abord, vous avez un enregistrement MX, qui fournit des instructions sur l'endroit où envoyer les messages électroniques. Après cela, vous avez un enregistrement TXT, qui empêche toute personne d'usurper votre courrier électronique pour envoyer du spam. Enfin, vous avez un enregistrement CNAME qui permet à un logiciel comme Outlook de découvrir et de se connecter à un service de messagerie..
Maintenant, si votre site Web avait déjà un enregistrement MX, il serait remplacé par celui-ci. Cela garantit que vous pouvez utiliser les serveurs de messagerie Outlook pour envoyer et recevoir des courriers électroniques à partir de votre adresse électronique de domaine personnalisée..
Une fois que vous avez entré tous les enregistrements DNS, cliquez sur le bouton de vérification. Office 365 va maintenant vérifier les paramètres DNS de votre domaine. Si tout est dans l'ordre, vous serez redirigé vers la page des domaines..
Vous avez configuré avec succès votre nom de domaine pour fonctionner avec Outlook.
Vous êtes maintenant prêt à créer votre adresse électronique de domaine personnalisée à l'aide d'Outlook.com..
Ajout d'une adresse électronique personnalisée dans Outlook.com
Dans votre tableau de bord Office 365, accédez à Utilisateurs »Utilisateurs actifs puis cliquez sur le bouton Ajouter un utilisateur.

Sur l'écran suivant, vous devez fournir les informations personnelles de l'utilisateur, puis choisir une adresse électronique..

Ensuite, cliquez sur le bouton Ajouter pour enregistrer vos paramètres..
Vous pouvez maintenant vous connecter en utilisant l'adresse email et le mot de passe que vous avez créés précédemment pour utiliser votre nouvelle adresse email professionnelle avec Outlook.com..

Vous pouvez également installer des applications Office 365 sur votre Mac et votre PC, y compris Outlook. Cela vous permettra d'utiliser votre adresse électronique professionnelle avec un accès hors connexion via l'application Outlook..
Nous espérons que cet article vous a aidé à apprendre à configurer une adresse électronique professionnelle avec Outlook. Vous pouvez également consulter notre article sur la configuration d'une adresse électronique professionnelle avec G Suite et Gmail..
Si vous avez aimé cet article, abonnez-vous à nos tutoriels vidéo sur la chaîne YouTube pour WordPress. Vous pouvez aussi nous trouver sur Twitter et Facebook.


