Comment vérifier facilement la version de WordPress que vous utilisez
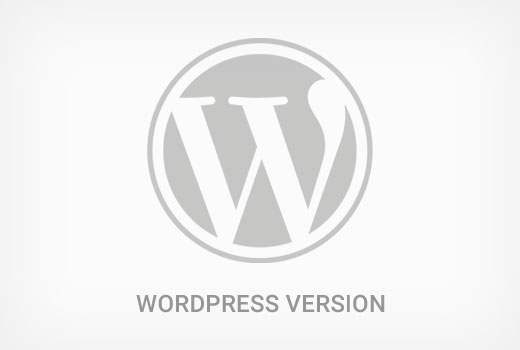
Récemment, un de nos utilisateurs nous a demandé comment vérifier quelle version de WordPress ils utilisaient. Parfois, vous aurez peut-être besoin de ces informations pour savoir si votre site Web est à jour. Dans cet article, nous allons vous montrer comment vérifier facilement la version de WordPress que vous utilisez..
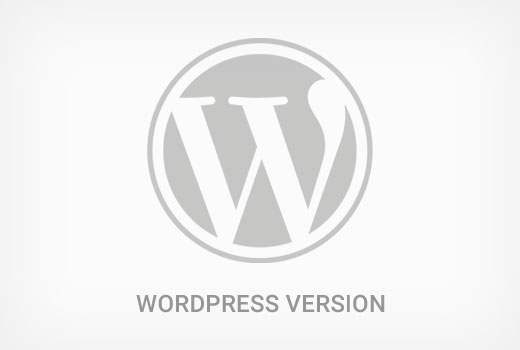
La première chose à faire est de vous connecter à la zone d'administration de votre site WordPress. Sur la page du tableau de bord, faites défiler vers le bas.
Tu trouveras 'Merci d'avoir créé avec WordPress' ligne. À côté, vous verrez le numéro de version de WordPress.

Sur la même page de tableau de bord, vous pouvez également trouver votre numéro de version WordPress dans En un coup d'oeil widget admin.
Dans la capture d'écran ci-dessus, nous utilisons WordPress version 4.4.2. C’est le moyen le plus simple de trouver la version de WordPress que vous utilisez..
Si vous ne trouvez pas les informations de version de WordPress dans le tableau de bord, il existe d'autres moyens de les trouver..
Pour simplifier les choses, nous avons créé un didacticiel vidéo sur la vérification de la version de WordPress que vous utilisez..
Abonnez-vous à WPBeginnerToutefois, si vous souhaitez simplement suivre les instructions textuelles, vous pouvez suivre notre didacticiel pas à pas pour savoir quelle version de WordPress vous utilisez..
Comment trouver la version WordPress de presque n'importe quel site Web
Dans certains cas, vous ne pourrez peut-être pas voir les informations de version dans la zone d'administration de WordPress..
- Votre développeur peut avoir désactivé les informations de version dans la zone d'administration.
- Vous ne pouvez pas avoir un accès administrateur à la zone d'administration
- Vous essayez simplement de découvrir la version WordPress d'un site que vous ne possédez ni ne contrôlez.
Nous supposons que vous n'avez pas d'accès FTP à un site Web et que vous ne pouvez pas vous connecter à la zone d'administration de WordPress.
Veuillez noter que ces méthodes peuvent ne pas fonctionner sur de nombreux sites Web. Certains propriétaires de sites soucieux de leur sécurité cachent ces informations pour protéger leur site Web contre les menaces courantes..
Cela dit, voici certaines des méthodes que vous pouvez essayer pour trouver la version WordPress d’un site Web..
Méthode 1: Recherche d'une balise de générateur dans le code source
Il suffit de visiter le site Web dans une fenêtre de navigateur. Faites un clic droit sur une zone vide de l'écran et sélectionnez Voir le source de la page depuis le menu du navigateur.

Cela chargera le code source du site dans la fenêtre du navigateur. Appuyez sur CTRL + F, puis recherchez «générateur»..

S'il s'agit d'un site WordPress et si le propriétaire du site n'a pas désactivé les informations de version, vous pourrez alors voir une balise comme celle-ci:
WordPress utilise cette balise META pour indiquer qu'un site est créé à l'aide de WordPress. De nombreux propriétaires de sites suppriment le numéro de version de WordPress. Il est donc possible que cette balise n'apparaisse pas sur certains sites WordPress..
Méthode 2: Affichage du fichier readme.html
Chaque installation WordPress ajoute un fichier readme.html dans le dossier racine du site Web. Sauf si le propriétaire du site a désactivé l'accès à ce fichier, vous pouvez y accéder en ajoutant le fichier readme.html à la fin de l'URL du site..
http://www.example.com/readme.html
Le fichier lisez-moi va vous montrer la version de WordPress en haut.

Cette méthode peut ne pas fonctionner si un site est protégé par le pare-feu Sucuri.
Méthode 3: Affichage du code source de l'écran de connexion WordPress
L'écran de connexion WordPress contient également des informations dans le code source qui révéleraient la version WordPress d'un site Web..
Cependant, cette méthode ne fonctionnerait que si le propriétaire du site WordPress n'a pas désactivé l'accès à la page de connexion ou à la zone administrative via .htaccess..
Ajoutez simplement wp-login.php à l'URL d'un site WordPress.
http://www.example.com/wp-login.php
Lorsque la page est chargée, cliquez avec le bouton droit de la souris sur une zone vide de l’écran. Sélectionnez Afficher la source de la page dans le menu du navigateur..
Cela ouvrira le code source de l'écran de connexion. Appuyez sur CTRL + F et recherchez "ver =". Vous pourrez remarquer le paramètre de version ajouté aux feuilles de style. Cela ressemblerait à ceci:
Découvrez quelle version de plugin vous utilisez
Le moyen le plus simple de savoir quelle version de plugin vous utilisez est en visitant la page des plugins dans la zone d'administration de WordPress.

Vous pourrez y voir la version du plugin sous le nom du plugin pour chaque plugin installé sur votre site WordPress..
Cependant, si vous n'avez pas accès à la zone d'administration, les chances de connaître les informations de version d'un plugin sont minces..
Certains plugins, comme Yoast SEO, ajoutent automatiquement des informations sur la version dans le code source d'un site. Vous pouvez visiter un site Web, cliquer avec le bouton droit de la souris dans une zone vide, puis sélectionner Afficher la source de la page dans le menu du navigateur..
La balise ajoutée par Yoast devrait ressembler à ceci:

D'autres plugins chargent des fichiers CSS ou JavaScript et utilisent parfois le numéro de version du plugin ajouté aux URL de script ou de feuille de style comme ceci:

Ce n'est pas une méthode fiable pour trouver le numéro de version d'un plugin. Par exemple, le numéro de version peut être le numéro de version du script jQuery qu'un plugin est en train de charger..
Une autre façon sournoise de découvrir la version du plugin consiste à consulter le fichier readme du plugin sur un site Web. Si vous connaissez le nom du répertoire du plugin, vous pouvez essayer d'accéder au fichier readme.txt..
Par exemple, si la version gratuite de WPForms est installée sur un site, vous pouvez accéder à son fichier lisez-moi comme suit:
http://www.example.com/wp-content/plugins/wpforms-lite/readme.txt
Cette méthode peut ne pas fonctionner si un site est protégé par le pare-feu Sucuri.
C’est tout, nous espérons que cet article vous a appris à vérifier quelle version de WordPress vous utilisez. Vous voudrez peut-être aussi consulter nos conseils d’experts et nos astuces pour protéger votre zone d’administration WordPress.
Si vous avez aimé cet article, abonnez-vous à nos tutoriels vidéo sur la chaîne YouTube pour WordPress. Vous pouvez aussi nous trouver sur Twitter et Facebook.


