Comment afficher des photos WordPress dans des colonnes et des lignes
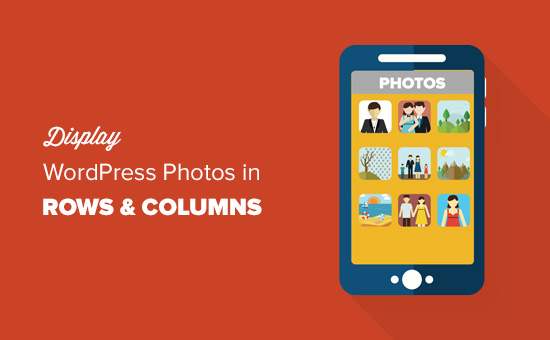
Voulez-vous afficher les photos WordPress en colonnes et en lignes? Par défaut, WordPress ajoute des images dans une colonne verticale les unes sur les autres. Toutefois, si vous ajoutez plusieurs photos à un article de blog, cela ne semble pas très net et nécessite beaucoup de défilement pour vos utilisateurs. Dans cet article, nous allons vous montrer comment afficher facilement des photos WordPress en colonnes et en lignes..
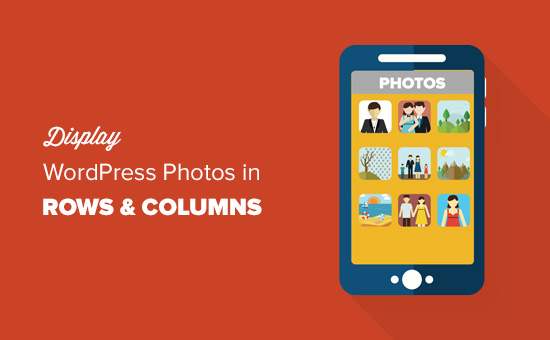
Pourquoi avez-vous besoin de photos WordPress dans les colonnes et les lignes
Par défaut, lorsque vous ajoutez plusieurs images à une publication WordPress, elles apparaissent l'une à côté de l'autre ou l'une sur l'autre..

Cela ne semble pas très bon, et vos utilisateurs devront faire beaucoup de défilement pour voir plusieurs images et photos.
Vous pouvez facilement résoudre ce problème en affichant des photos en rangées et en colonnes à l'aide d'une disposition basée sur une grille. De cette façon, les images apparaîtront dans une mise en page compacte et amélioreront l'expérience utilisateur sur votre site Web..

Cela dit, voyons comment afficher les photos WordPress en colonnes et en lignes..
1. Afficher les photos dans les colonnes et les rangées sans plug-ins
Cette méthode ne nécessite pas l'installation d'un nouveau plugin sur votre site web. Si vous n’ajoutez pas plusieurs photos trop souvent, cela fonctionnera parfaitement pour vous..
Tout d'abord, vous devez créer un nouveau message ou modifier un message existant sur lequel vous souhaitez afficher vos photos. Sur l'écran de post-édition, cliquez sur le bouton «Ajouter un média» pour lancer la fenêtre contextuelle de téléchargement de média WordPress..

Ensuite, vous devez télécharger toutes les photos que vous souhaitez afficher en lignes et en colonnes. Après le téléchargement, vous verrez vos photos dans la médiathèque..

Les images que vous venez de télécharger seront déjà sélectionnées. Si vous souhaitez inclure des photos précédemment téléchargées, vous pouvez également les sélectionner en cliquant simplement dessus dans la médiathèque..
Ensuite, vous devez cliquer sur le lien "Créer une galerie" dans la colonne de gauche, puis sur le bouton "Créer une nouvelle galerie"..

La fenêtre contextuelle va maintenant changer pour afficher les options de paramètres de la galerie.
Vous pouvez sélectionner le nombre de colonnes, le lien entre chaque image, la taille de l'image à afficher et l'ordre d'affichage aléatoire..

Ensuite, vous devez cliquer sur le bouton Insérer une galerie et WordPress insérera la galerie dans votre message..

Si vous souhaitez modifier le nombre de colonnes ou d’autres paramètres, il vous suffit de cliquer sur les photos dans l’éditeur de messages..
WordPress sélectionnera votre galerie et vous pourrez ensuite cliquer sur l'icône représentant un crayon pour modifier les paramètres de votre galerie..

C'est tout, vous pouvez continuer à écrire votre message ou enregistrer vos modifications. Vous pouvez prévisualiser la publication maintenant pour voir vos photos en rangées et en colonnes..

Cette méthode fonctionnerait pour la plupart des débutants. Toutefois, si vous exécutez un blog de photographie ou partagez souvent des photos sur votre site Web, cette méthode manque alors de plusieurs fonctionnalités importantes..
Par exemple, l'apparence des photos dépend de votre thème WordPress et vous êtes limité à cette mise en page et à ce style..
Vos images ne s'ouvriront pas dans une boîte à menus contextuelle et les utilisateurs devront les charger comme nouvelle page, puis appuyer sur le bouton Précédent pour revenir à la page d'origine..
Pour une expérience utilisateur plus professionnelle et plus belle, vous devriez essayer la méthode du plugin.
2. Afficher les photos dans les colonnes et les lignes à l'aide d'un plugin
La première chose à faire est d’installer et d’activer le plugin Envira Gallery. Pour plus de détails, consultez notre guide étape par étape pour installer un plugin WordPress..
Envira Gallery est l'un de nos plugins WordPress premium. Le tarif commence à 19 $ pour une licence pour un seul site..
Lors de l'activation, vous devez visiter Envira Gallery »Paramètres page pour entrer votre clé de licence. Vous pouvez obtenir cette clé de votre compte sur le site Web d'Envira Gallery..

Vous êtes maintenant prêt à créer de belles galeries d'images.
Rendez-vous sur Envira Gallery »Ajouter un nouveau page pour créer votre première galerie.

Vous pouvez sélectionner et télécharger des fichiers à partir de votre ordinateur, ou vous pouvez sélectionner une bibliothèque multimédia WordPress.
Après avoir téléchargé vos photos, elles apparaîtront dans la zone de configuration de la galerie ci-dessous..

Ensuite, vous devez cliquer sur l'onglet Config pour personnaliser le mode d'affichage de vos photos..
Sous "Nombre de colonnes de la galerie", vous pouvez sélectionner le nombre de colonnes pour vos photos..

Vous pouvez également spécifier la taille exacte des vignettes que vous souhaitez afficher, ainsi que l'espacement souhaité entre les images dans les colonnes..
Ensuite, vous pouvez cliquer sur le bouton Publier pour que votre galerie de photos soit prête à être ajoutée à votre site WordPress..
Vous devez maintenant modifier un message ou en créer un nouveau. Vous remarquerez le nouveau bouton "Ajouter une galerie" en haut de l'éditeur de publication.

Cliquez dessus pour ouvrir une fenêtre contextuelle dans laquelle vous devez sélectionner la galerie que vous venez de créer et cliquer sur le bouton Insérer..

Le plugin va maintenant ajouter le shortcode de la galerie dans post editor.
Vous pouvez enregistrer votre publication et la prévisualiser pour voir vos photos en colonnes et en lignes dans une belle galerie de photos adaptée aux appareils mobiles..

Désormais, lorsque vos utilisateurs cliquent sur une miniature de photo, celle-ci s'ouvre dans une belle fenêtre contextuelle. Ils pourront également parcourir les images sans quitter la page..

Nous espérons que cet article vous a aidé à apprendre à afficher des photos WordPress en colonnes et en lignes. Vous pouvez également consulter notre guide sur la résolution des problèmes d’image courants dans WordPress..
Si vous avez aimé cet article, abonnez-vous à nos tutoriels vidéo sur la chaîne YouTube pour WordPress. Vous pouvez aussi nous trouver sur Twitter et Facebook.


