Comment vérifier les mises à jour de sécurité WordPress (Guide du débutant)
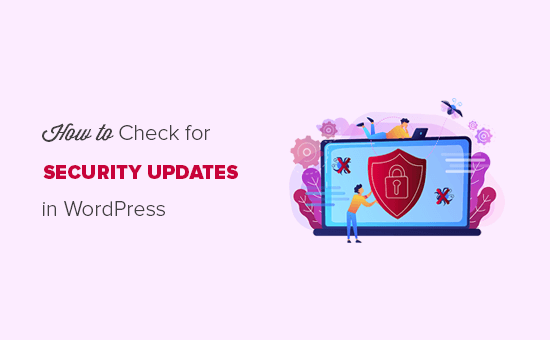
Lors du démarrage d'un blog, les débutants ne savent souvent pas qu'ils peuvent rechercher des mises à jour de sécurité sur leur site WordPress. Les mises à jour de sécurité peuvent aider à protéger votre site Web contre les attaques de logiciels malveillants, les piratages et autres menaces de sécurité courantes. Dans cet article, nous allons vous montrer comment vérifier les mises à jour de sécurité WordPress..
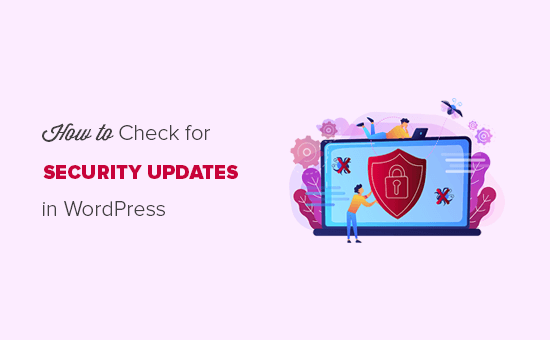
Pourquoi devriez-vous vérifier les mises à jour de sécurité WordPress??
La sécurité devrait être une priorité absolue pour chaque propriétaire de site Web. C'est pourquoi nous vous recommandons de toujours garder votre site Web à jour pour rester protégé contre les pirates, les logiciels malveillants, les attaques DDoS, etc..
WordPress vous montre les mises à jour du logiciel principal, des thèmes et des plugins dans votre tableau de bord. Ces 3 éléments sont interconnectés, vous devez donc les mettre à jour régulièrement pour éviter tout problème de compatibilité entre l'ancienne et la dernière version..
Les mises à jour de sécurité protégeront également votre site Web de toutes les nouvelles menaces et attaques de logiciels malveillants. Pour plus de détails, vous devriez consulter notre guide complet sur la sécurité WordPress.
Cela étant dit, examinons étape par étape la procédure de vérification des mises à jour de sécurité WordPress..
Vérification des mises à jour de sécurité WordPress
WordPress a une page dédiée pour les mises à jour auxquelles vous pouvez accéder depuis votre espace administrateur. Connectez-vous simplement à votre compte d'administrateur WordPress et accédez à Tableau de bord »Mises à jour page.

Sur cette page, vous verrez l'horodatage lors de la dernière vérification des mises à jour de votre site WordPress. WordPress vérifie automatiquement les mises à jour régulièrement, mais vous pouvez également cliquer sur le bouton «Vérifier à nouveau» pour vérifier manuellement les mises à jour..
Ensuite, vous verrez un bouton «Réinstaller maintenant» qui vous permettra de réinstaller la version actuelle de WordPress. La plupart des utilisateurs peuvent ignorer ce bouton en toute sécurité. Cela n’est utile que pour ceux qui restaurent leur site Web à partir d’une sauvegarde et qui peuvent avoir besoin de réinstaller la dernière version du logiciel principal de WordPress..
Après le noyau de WordPress, vous trouverez la section plugins dans laquelle seront affichées les dernières mises à jour disponibles pour vos plugins installés. Si vous recherchez une mise à jour de plugin spécifique et que vous ne la trouvez pas sur cette page, vous pouvez également forcer WordPress à rechercher les mises à jour de plugins..
Vous pouvez mettre à jour les plugins individuellement ou sélectionner tous les plugins à la fois, puis cliquer sur le bouton Mise à jour des plugins bouton.

Une fois les plugins mis à jour, vous trouverez la section Mises à jour du thème WordPress ci-dessous. S'il existe une dernière version disponible pour vos thèmes installés, vous pouvez la mettre à jour à partir d'ici. Semblable aux plugins, vous pouvez mettre à jour les thèmes individuellement ou sélectionner tous les thèmes pour les mettre à jour en un clic..
Lorsque vous mettez à jour un thème WordPress, tous les fichiers de thème sont mis à jour et les paramètres par défaut sont modifiés. Cela pourrait signifier que vous perdrez la personnalisation que vous avez faite précédemment sur votre thème. Suivez simplement notre guide pour mettre à jour un thème WordPress sans perdre votre personnalisation..
Remarque: Avant d'effectuer toute mise à jour, nous vous recommandons vivement de créer une sauvegarde complète de votre site WordPress..
Les sauvegardes vous permettent de restaurer facilement votre site WordPress en cas de problème. Bien que peu probable, une mise à jour puisse parfois causer des problèmes de compatibilité, ce qui vous procure un filet de sécurité..
C'est tout. Nous espérons que cet article vous a aidé à apprendre à vérifier les mises à jour de sécurité WordPress. Vous pouvez également consulter notre guide sur la protection de WordPress contre les attaques par force brute..
Si vous avez aimé cet article, abonnez-vous à nos tutoriels vidéo sur la chaîne YouTube pour WordPress. Vous pouvez aussi nous trouver sur Twitter et Facebook.


