Comment ajouter un menu de navigation dans WordPress (Guide du débutant)
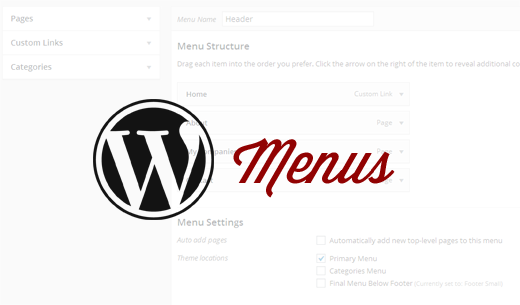
Voulez-vous ajouter des menus de navigation dans votre site WordPress? Saviez-vous qu’il existe une interface de menu glisser-déposer très simple vous permettant de créer des menus déroulants dans WordPress? Dans ce guide étape par étape, nous allons vous montrer comment ajouter un menu de navigation dans WordPress..
Les menus de navigation vous permettent de présenter une structure de site à vos utilisateurs. Ils aident les utilisateurs à trouver des informations et à parcourir différentes sections de votre site Web. Puisque les menus de navigation sont très importants, ils sont généralement placés près de l'en-tête dans la plupart des thèmes WordPress..

Menus de navigation dans WordPress
WordPress est livré avec un système de menu de navigation qui permet aux utilisateurs débutants de créer et de gérer facilement les menus. L'emplacement des menus peut varier d'un thème à l'autre. Presque tous les thèmes WordPress comportent au moins un emplacement de menu. Certains thèmes WordPress sont livrés avec plusieurs emplacements de menu pour accueillir des sites Web plus complexes.
Didacticiel vidéo
Abonnez-vous à WPBeginnerSi vous n'aimez pas la vidéo ou si vous avez besoin de plus d'instructions, continuez à lire..
Création de votre premier menu de navigation personnalisé
Vous pouvez créer des menus dans WordPress en visitant Apparence »Menus dans votre espace administrateur WordPress.

Ceci vous amènera à l'écran Edit Menus qui est divisé en deux colonnes. La colonne de gauche contient vos pages, catégories et liens personnalisés. La colonne de droite est l'endroit où vous ajoutez et ajustez les éléments de menu.

Créons votre premier menu de navigation personnalisé.
Donnez un nom à votre menu, par exemple. 'Mon premier menu' puis cliquez sur le bouton créer un menu. Cela élargira la zone de menu et ressemblera à ceci:

Comme vous pouvez le voir sur la capture d'écran, notre site de démonstration comporte trois emplacements de thèmes nommés primaire, secondaire et social. Les noms d'emplacement et les emplacements varient d'un thème à l'autre..
Ensuite, vous devez sélectionner les pages que vous souhaitez ajouter au menu. Vous pouvez le faire en sélectionnant les pages répertoriées à gauche et en cliquant sur Ajouter au menu bouton.

Après avoir ajouté des pages au menu, sélectionnez l'emplacement du thème où vous souhaitez afficher le menu, puis cliquez sur le bouton "Enregistrer le menu"..

Ne vous inquiétez pas si vous ne savez pas où se trouve chaque emplacement de menu sur votre site. Vous pouvez visiter le site Web pour voir le menu en action. Si vous ne l'aimez pas, vous pouvez toujours changer l'emplacement du menu.

Organisation d'éléments dans un menu de navigation personnalisé
Vous avez probablement remarqué que chaque élément de menu que vous avez ajouté est organisé dans l'ordre dans lequel vous les avez ajoutés. Par exemple, votre lien à propos apparaît à la fin, tandis que le lien de la page de contact apparaît en premier. Ne vous inquiétez pas, vous pouvez facilement réorganiser vos éléments de menu WordPress dans l'ordre de votre choix..
Il suffit de glisser et déposer un élément de menu pour ajuster sa position dans le menu.

Répétez le processus pour créer de nouveaux menus pour d'autres emplacements de thème.
Créer des menus déroulants imbriqués dans WordPress
Les menus imbriqués, également appelés menus déroulants, sont des menus de navigation avec des éléments de menu parent et enfant. Les thèmes sont généralement conçus par les thèmes WordPress de sorte que, lorsqu'un utilisateur déplace sa souris vers un élément parent, tous ses sous-menus sont affichés..

La création de menus imbriqués vous permet d’ajouter un système de navigation correctement structuré à votre site. Voici comment ajouter un élément de menu en tant que sous-menu dans WordPress.
Dans la structure de votre menu, faites glisser l'élément de menu juste en dessous de l'élément parent. Ensuite, faites glisser légèrement l'élément de menu vers la droite. Vous remarquerez qu'il deviendra automatiquement un élément de sous-menu.

Vous pouvez ajouter plusieurs couches de sous-éléments pour créer des menus de navigation profondément imbriqués. Cependant, il est important de noter que tous les thèmes ne prennent pas en charge les menus imbriqués multicouches. La plupart font jusqu'à 2 couches.

Ajout de catégories aux menus WordPress
Si vous utilisez WordPress pour créer un blog, vous pouvez ajouter les catégories de votre blog sous forme de liste déroulante dans votre menu WordPress..
Par défaut, WordPress offre un moyen plus simple d’ajouter des pages et des catégories à partir de la colonne de gauche sur l’écran de l’éditeur de menu..
Commencez par cliquer sur l'onglet Catégories pour le développer. Vous verrez les catégories de votre blog énumérées ici. Sélectionnez simplement les catégories que vous souhaitez ajouter au menu, puis cliquez sur le bouton Ajouter au menu..

Vous remarquerez que les catégories apparaissent sous forme d’éléments de menu dans la colonne de structure de menu. Tout comme les pages, vous pouvez simplement les faire glisser pour les placer dans le menu. Dans cet exemple, nous avons fait glisser toutes les catégories pour qu'elles apparaissent en tant qu'éléments de sous-menu sous l'onglet Blog..

Voici notre tutoriel sur la création d'une page de blog séparée dans WordPress, ce qui est très utile si vous souhaitez créer une page d'accueil personnalisée pour votre site..
Ajout de liens personnalisés à vos menus de navigation WordPress
Il est facile d’ajouter des catégories et des pages, mais si vous souhaitez ajouter un lien vers votre profil de réseau social ou un autre emplacement? C'est à ce moment-là que vous pouvez utiliser l'option de lien personnalisé..
Cliquez simplement sur l'onglet de lien personnalisé dans la colonne de gauche pour le développer. Vous remarquerez qu'il n'y a que deux champs. Le premier concerne les URL où vous devrez ajouter le lien que vous souhaitez ajouter. Le deuxième champ est intitulé texte du lien où vous allez ajouter le texte d'ancrage pour le lien.

Remarque: il est important que vous commenciez tous les liens avec http: // ou https: //. Si vous ne le faites pas, les liens seront brisés.
Modification d'un élément de menu dans les menus de navigation de WordPress
Lorsque vous ajoutez des pages ou des catégories à votre menu de navigation personnalisé, WordPress utilise automatiquement le titre de la page ou le nom de la catégorie comme texte du lien. Cela ne signifie pas que vous ne pouvez pas le changer.
Tous les éléments de menu peuvent être édités en cliquant simplement sur la flèche vers le bas en regard d’un élément de menu..

Ici, vous pouvez modifier le titre de navigation du menu ou le texte du lien. Vous pouvez également ajouter un attribut de titre au lien. N'oubliez pas de cliquer sur le bouton Enregistrer dans le menu pour enregistrer vos modifications avant de prévisualiser votre site Web..
Supprimer un lien des menus de navigation dans WordPress
Vous pouvez supprimer un lien de la même manière que vous le modifiez. Il suffit de cliquer sur l'icône de flèche vers le bas à côté d'un élément de menu et vous remarquerez un lien Supprimer le rouge. Lorsque vous cliquez dessus, le lien sera supprimé de vos menus de navigation..

Comprendre les emplacements de thème pour vos menus de navigation
Les menus de navigation sont une fonctionnalité de thème dans WordPress. Leur apparence et leur affichage sont entièrement contrôlés par votre thème WordPress. La zone d'administration fournit uniquement une interface utilisateur pour ajouter et gérer ces menus..

Les thèmes WordPress ont généralement au moins un emplacement de thème pour les menus de navigation. Cependant, certains thèmes peuvent comporter plusieurs emplacements, tels que celui que nous avons utilisé lors de la rédaction de cet article, qui comportait trois emplacements primaire, secondaire et un menu social..

De plus, il est important de noter que les noms de ces emplacements de menu varient également d’un thème à l’autre. Alors que certains peuvent l'appeler primaire, un autre peut l'appeler en-tête. Il est entièrement basé sur les préférences du développeur de thèmes..
Ajout de menus de navigation dans les barres latérales et autres zones prêtes pour les widgets
En plus des emplacements de menus désignés par thèmes, vous pouvez également ajouter des menus de navigation dans votre barre latérale et d'autres zones de votre thème prêtes pour les widgets..
Par exemple, si vous consultez le site Web de notre fondateur Syed Balkhi, il utilise des menus pour ajouter des liens sociaux et des sites qu’il aime dans sa barre latérale..

Vous pouvez ajouter des menus dans vos barres latérales à l'aide de widgets. Il suffit d'aller à Apparence »Widgets et ajouter un widget Menu personnalisé à partir de la liste des widgets disponibles dans une barre latérale.

Ensuite, vous devez attribuer un titre à l'en-tête du widget et sélectionner l'un de vos menus personnalisés dans la liste déroulante du menu de sélection. Enfin, cliquez sur le bouton Enregistrer pour enregistrer les paramètres de votre widget..
Vous pouvez maintenant visiter votre site Web pour voir votre menu personnalisé affiché dans votre widget de la barre latérale..

En ce qui concerne les icônes sociales, certains thèmes peuvent comporter des icônes de médias sociaux prédéfinies dans les menus. Alternativement, vous pouvez utiliser un plugin comme Menu Social Icons pour ajouter des icônes dans vos menus de navigation..
Nous espérons que cet article vous a aidé à apprendre comment ajouter un menu de navigation personnalisé dans WordPress. Vous pouvez également consulter notre guide sur la manière de styliser les menus de navigation dans WordPress et sur la façon d’ajouter des icônes d’image avec des menus de navigation dans WordPress..
Si vous avez aimé cet article, abonnez-vous à nos tutoriels vidéo sur la chaîne YouTube pour WordPress. Vous pouvez aussi nous trouver sur Twitter et Facebook.


