Comment ajouter un nouveau message dans WordPress et utiliser toutes les fonctionnalités
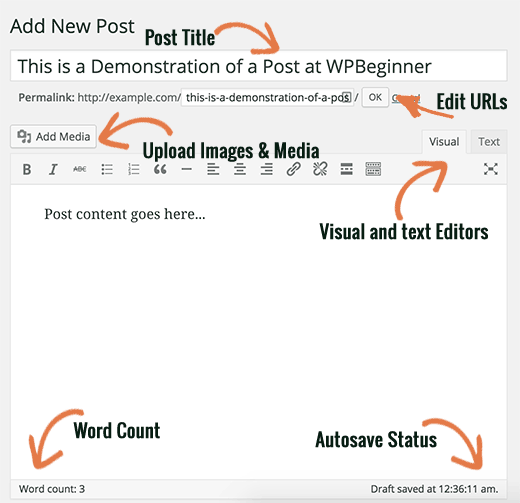
Bien que certains puissent penser que l'ajout d'un nouveau message dans WordPress est assez explicite, de nombreux débutants trouvent l'interface un peu difficile. Sans oublier que même les utilisateurs les plus avisés sont surpris de trouver les trésors cachés à l'écran. Dans ce guide du débutant, nous vous montrerons chaque fonctionnalité sur l'écran Ajouter un nouveau message afin que vous puissiez pleinement utiliser toutes les fonctionnalités disponibles..
Didacticiel vidéo
Abonnez-vous à WPBeginnerSi vous n'aimez pas la vidéo ou si vous avez besoin de plus d'instructions, continuez à lire..
Titre et contenu
Le titre et le contenu sont les zones les plus visibles de l'écran Ajouter un nouveau message (voir la capture d'écran ci-dessous)..
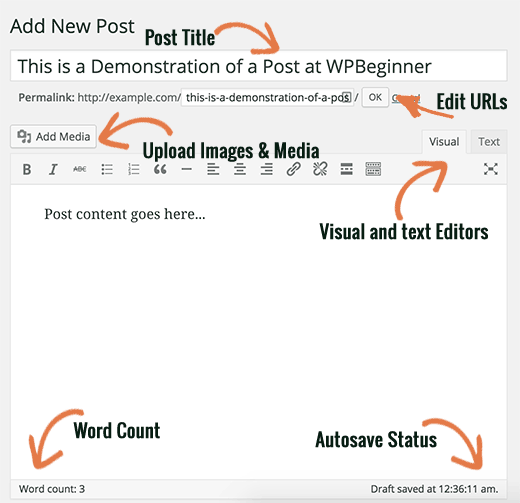
Le vôtre peut paraître légèrement différent selon que vous utilisez l'éditeur visuel ou l'éditeur de texte..
Vous pouvez basculer entre l'éditeur visuel et l'éditeur de texte lors de la rédaction d'un article, mais nous ne vous le recommandons pas, car cela pourrait gâcher le formatage de votre article..
Visual Editor est un éditeur de texte convivial pour débutant avec des boutons de formatage et une belle présentation visuelle pour la zone de contenu. D'autre part, l'éditeur de texte est un éditeur de texte brut dans lequel vous pouvez voir le code HTML ou écrire le vôtre..
La première zone de texte en haut est l'endroit où vous ajoutez le titre de l'article. Si vous utilisez une structure d'URL conviviale pour le référencement, WordPress générera automatiquement l'URL de publication basée sur le titre. Vous pouvez éditer l'URL en cliquant sur le bouton Éditer.
La zone de contenu est l'endroit où vous écrirez votre message. Vous pouvez utiliser les options de formatage de la barre d'outils ou utiliser l'un des nombreux raccourcis clavier disponibles pour accélérer votre processus d'écriture..
Si vous utilisez l'éditeur visuel, jetez un coup d'œil à ces 14 conseils pour maîtriser l'éditeur visuel WordPress..
Dans la zone de bas de page de l'éditeur de contenu, WordPress vous indiquera le nombre de mots de votre message. Si vous souhaitez obtenir des statistiques encore plus détaillées sur le nombre de mots, consultez notre didacticiel expliquant comment obtenir des statistiques sur le nombre de mots dans WordPress avec Word Stats..
Au fur et à mesure que vous écrivez, WordPress enregistre automatiquement un brouillon de votre message. Cette sauvegarde automatique est stockée temporairement dans votre base de données WordPress.
Dès que vous enregistrez votre brouillon ou écrivez plus de contenu, WordPress nettoie votre brouillon temporaire à sauvegarde automatique et le remplace par un nouveau. Ce processus garantit que vous ne perdez pas votre contenu en raison d'une connexion Internet ou d'une défaillance matérielle. Consultez notre guide sur la manière d'annuler les modifications dans WordPress avec les révisions ultérieures..
L'éditeur de publication affiche votre statut actuel de brouillon et de sauvegarde automatique dans le pied de page à côté du nombre de mots..
Ajouter des images et des médias
Entre les champs de titre et de contenu, il y a un gros bouton Ajouter un média. Vous devrez cliquer dessus lorsque vous souhaitez télécharger une image ou tout autre média sur votre publication WordPress. Cela lancera l’éditeur de média dans une fenêtre contextuelle..

Cliquez simplement sur le bouton de sélection des fichiers pour télécharger des images ou tout autre média sur votre site WordPress. Vous pouvez également créer des galeries d'images et des listes de lecture audio à partir de fichiers téléchargés..
WordPress est livré avec des outils de base d'édition d'image. Voir notre tutoriel sur la façon de modifier, retourner, faire pivoter et rogner des images dans WordPress.
Options de publication
L’écran d’édition de WordPress est divisé en deux colonnes. La colonne de gauche contient le titre de l'article et l'éditeur de contenu. Sur votre droite, vous avez différentes méta-boîtes pour configurer les paramètres de publication..
La zone la plus méta dans cette colonne est intitulée Publier. C’est ici que sont gérées toutes les options de publication de vos articles..

1. Le bouton Enregistrer le brouillon stocke un brouillon de la publication ou de la page sur laquelle vous travaillez. WordPress enregistre également automatiquement vos messages lorsque vous les écrivez.
2. Le bouton Aperçu affiche un aperçu en direct de votre message. Vous pouvez l'utiliser pour voir à quoi ressemblera votre message après sa publication..
3. Statut vous permet de définir un statut pour votre message. WordPress gère automatiquement le statut des publications pour les brouillons et les publications. Sauf si vous utilisez un plugin pour ajouter des statuts personnalisés, vous n'avez pas à vous soucier de cette option..
4. Cliquez sur le lien Modifier en regard de la visibilité pour l'agrandir. La première option sous visibilité vous permettra de rendre votre message collant en première page. Les articles collants dans WordPress ressemblent au contenu en vedette qui s'affiche en haut de tous les autres articles..
5. L'option suivante vous permet de protéger par un mot de passe une publication dans WordPress..
6. La troisième option sous visibilité est étiquetée privée. Cela vous permet de publier en privé un article sur votre site WordPress. Les publications privées seront visibles pour les utilisateurs disposant des privilèges d'édition sur votre site..
7. Cliquez sur le lien modifier en regard de Publier. WordPress affichera les options d'heure et de date. Vous pouvez utiliser cette option pour planifier des publications ou créer des publications postdatées dans WordPress..
8. Déplacer vers la corbeille vous permet de supprimer un article WordPress. Les publications supprimées sont conservées dans la corbeille et peuvent être restaurées pendant 30 jours au maximum..
9. Enfin, le bouton Publier rend votre publication WordPress publique. N'oubliez pas que si vous avez programmé une publication, celle-ci apparaîtra sur votre site à la date et à l'heure prévues..
Ajout de catégories et de balises
Vous pouvez trier vos messages en catégories et en balises. Les boîtes à méta de catégories et de balises apparaissent généralement dans la colonne de droite, sous la boîte à méta de publication..

Les catégories et les balises vous aident à organiser votre contenu dans un format explicite et navigable. Non seulement vos utilisateurs peuvent facilement trouver votre contenu, il améliore également le référencement de votre site. Consultez notre guide sur la différence entre les catégories et les balises et comment les utiliser pour trier votre contenu..
Image en vedette (publier des miniatures)
La plupart des thèmes WordPress prennent en charge les images en vedette ou affichent des vignettes pour les articles. Il s’agit généralement de la dernière case de la colonne de droite de l’écran de modification.

Cliquez simplement sur le lien correspondant à l'image sélectionnée pour afficher la fenêtre contextuelle de téléchargement de média. Vous pouvez sélectionner une image dans vos précédents téléchargements ou télécharger une nouvelle image à partir de votre ordinateur. Pour des instructions plus détaillées, consultez notre guide sur la façon d’ajouter une image en vedette ou de publier des vignettes dans WordPress..
Options d'écran
Certaines des options de l'écran de post-édition sont masquées par défaut pour offrir une expérience d'édition plus simple et plus propre. Ces options ne sont pas couramment utilisées par les débutants. Cependant, vous en aurez peut-être besoin plus tard.
Cliquez simplement sur le bouton Options d'écran dans le coin supérieur droit de la page. Cela affichera un menu avec des cases à cocher à côté des noms des options.

Comme vous pouvez le constater, certaines des options seront déjà cochées. Pour les autres, vous pouvez les afficher en cochant la case en regard du nom de l’option, qui apparaîtra sur votre page de modification de publication..
Jetons un coup d'oeil à certaines de ces options et à ce qu'elles font.
Extraits
En cochant cette case, une méta-boîte se trouve sous votre éditeur de contenu. Vous pouvez utiliser cette case pour ajouter un court résumé ou un extrait de votre message..

Idéalement, vous devriez afficher un résumé ou un extrait de vos messages sur la page de couverture et les archives de votre site. Le contenu complet ne doit être affiché que sur la seule page de l'article. En savoir plus à ce sujet dans notre guide article complet vs résumé (extrait) de vos pages d'archive WordPress.
Envoyer des rétroliens
L'option Envoyer des rétroliens vous permet d'informer les autres propriétaires de blog que vous avez lié un lien à leur contenu. Consultez notre guide sur les rétroliens et les pingbacks dans WordPress pour en savoir plus..

Si l'autre propriétaire du blog exécute WordPress, vous n'avez pas besoin de leur envoyer de rétroliens. Votre site WordPress leur enverra automatiquement un ping lorsque vous publiez le message..
La fonction de rétrolien est tellement mal utilisée par les spammeurs que de nombreux propriétaires de sites les désactivent simplement. Nous avons un article sur le traitement du spam par rétrolien dans WordPress.
Les champs personnalisés
Cette option affichera une interface utilisateur pour les champs personnalisés sous votre éditeur de publication. Vous pouvez l'utiliser pour saisir manuellement des informations personnalisées dans vos publications. Consultez notre guide des champs personnalisés WordPress 101 pour que les débutants en apprennent davantage..

Discussion
Bien que les commentaires constituent un excellent moyen de faire participer votre public, vous souhaiterez parfois ne pas avoir de commentaire sur un message ou une page spécifique..
L'option de discussion affiche une boîte méta sous l'éditeur de publication pour activer / désactiver les commentaires et les pingbacks de votre publication..

Étant donné que les pages sont censées ressembler à des pages statiques, la plupart des utilisateurs souhaitent désactiver les commentaires les concernant. Vous pouvez le faire en modifiant chaque page ou voir ce tutoriel pour désactiver / désactiver les commentaires sur les pages WordPress..
Une fois que votre site WordPress aura une certaine réputation, vous commencerez à recevoir une augmentation de spam de commentaires. Au lieu de désactiver les commentaires, essayez d’utiliser ces conseils et outils pour lutter contre le spam lié aux commentaires dans WordPress..
Limace
Un slug est un titre plus propre qui peut être utilisé dans les URL.
http://example.com/2015/07/this-is-post-slug
WordPress génère automatiquement un slug de publication et l'affiche en tant qu'URL de publication juste en dessous du titre de la publication. Vous pouvez modifier le slug d'URL en cliquant sur le lien de modification sous le titre de l'article..
Vous pouvez également activer l’option slug dans les options d’écran et éditer votre post slug ici..

Auteur
WordPress vous assignera automatiquement comme auteur de la publication lorsque vous créez une publication. Cependant, vous pouvez parfois vouloir montrer un autre utilisateur sur votre site WordPress en tant qu’auteur. Activer la case à cocher auteur vous permet de le faire à partir de l’écran de post-édition.

Options ajoutées par WordPress Plugins
Jusqu'à présent, nous n'avons expliqué que les paramètres de post-édition par défaut de WordPress. De nombreux plugins WordPress ajouteront également leurs propres panneaux de paramètres sur l'écran de post-édition..
Par exemple, le plugin SEO WordPress de Yoast ajoute son propre panneau de paramètres..

Bonus Conseils pour la création de messages WordPress
WordPress est livré avec un ensemble d'outils formidables, immédiatement disponibles, pour créer du nouveau contenu et écrire des messages. Cependant, il existe de nombreux autres outils et astuces que vous pouvez utiliser pour améliorer votre expérience d'écriture et de rédaction..
Jetez un coup d’œil à certains des plugins que nous utilisons chez WPBeginner dans notre plan directeur. Nous vous recommandons vivement d'utiliser Edit Flow pour améliorer votre flux de travail éditorial et consultez cet article pour apprendre à rédiger des articles de blog plus rapidement..
Vous pouvez également consulter ces plugins pour gérer des blogs WordPress multi-auteurs.
Enfin, vous pouvez apprendre à réorganiser l’écran de post-édition à votre guise..
Nous espérons que cet article vous a aidé à apprendre comment ajouter un nouveau message dans WordPress et à utiliser toutes les fonctionnalités disponibles..
Si vous avez aimé cet article, abonnez-vous à nos tutoriels vidéo sur la chaîne YouTube pour WordPress. Vous pouvez aussi nous trouver sur Twitter et Facebook.


