14 astuces pour maîtriser l'éditeur visuel WordPress
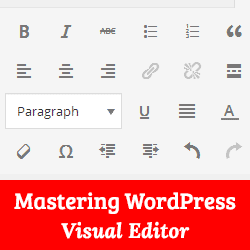
La plupart des utilisateurs de WordPress passent plus de temps avec l'éditeur visuel de WordPress à rédiger des articles que toute autre partie de la zone d'administration. WordPress visual editor vous permet de créer du contenu dans un environnement WYSIWYG (ce que vous voyez est ce que vous obtenez). Il est facile à utiliser, mais en tant qu'utilisateur expérimenté, vous pouvez augmenter votre productivité en apprenant ces astuces moins connues. Dans cet article, nous avons rassemblé 14 astuces pour maîtriser l’éditeur visuel WordPress. Ces conseils vous apprendront à utiliser WordPress éditeur visuel comme un pro.
L'éditeur visuel WordPress

WordPress Visual Editor utilise une version modifiée de TinyMCE, un logiciel open source identique à WordPress. L'éditeur visuel WordPress est extensible, ce qui signifie que vous pouvez ajouter davantage d'options et de boutons. Nous allons vous montrer comment faire cela plus tard dans cet article.
Astuce 1. L'évier de la cuisine
Par défaut, Visual Editor n'affiche qu'une seule ligne de boutons dans l'éditeur. L'évier de cuisine est le dernier bouton de cette rangée. Cliquer dessus affichera une autre rangée de boutons avec plus de boutons.

Astuce 2. Maîtrisez les raccourcis clavier
Il est agaçant de déplacer la souris pour mettre du texte en gras ou pour ajouter un lien. L'éditeur visuel comprend de nombreux raccourcis clavier utiles pour les tâches de formatage les plus courantes..
L'utilisation de raccourcis clavier à la place de la souris vous permettra non seulement de gagner du temps, mais facilitera également l'écriture. Consultez notre guide sur les raccourcis clavier les plus rapides dans WordPress.

Astuce 3. Espacement simple et double ligne
De nombreux utilisateurs débutants ont souvent du mal à comprendre comment créer des paragraphes et des sauts de ligne dans WordPress. Pour ajouter un nouveau paragraphe dans l'éditeur visuel, vous devez appuyer sur la touche Entrer clé. WordPress ajoutera un nouveau paragraphe avec un double interligne.
Si vous souhaitez simplement entrer un saut de ligne avec un interligne simple, vous devez appuyer sur Maj + Entrée clés ensemble. Consultez notre guide pour savoir comment ajouter un interligne simple / double dans WordPress.
Astuce 4. Réorganisez l'écran de post-éditeur
L'écran d'édition de publication dans WordPress ne comporte pas uniquement l'éditeur de publication. Il comporte d'autres sections (connues sous le nom de métaboxes) pour de nombreuses autres choses telles que les catégories, l'auteur, les champs personnalisés, etc..
Une zone d'écriture sans encombrement aide à se concentrer et à faire plus de choses. Heureusement, WordPress vous permet d'afficher et de masquer des éléments à partir de l'écran d'édition. Vous pouvez même les réorganiser à votre guise. Consultez notre guide du débutant pour savoir comment réorganiser l'écran de post-modification dans WordPress..
Astuce 5. Utilisation du mode d’écriture sans distraction ou plein écran

Il est parfois nécessaire de se concentrer uniquement sur l'écriture, sans distraction pour l'interface utilisateur. WordPress est livré avec un mode d'écriture plein écran qui offre un éditeur sans distraction. Cliquez simplement sur le bouton plein écran et votre écran de post-modification se transformera en un éditeur plein écran..

Astuce 6. Changer la taille de la police dans WordPress Visual Editor
Nous comprenons que la typographie joue un rôle très important dans le contenu Web. Vous voudrez peut-être utiliser différentes tailles de police pour attirer l'attention de votre auditoire ou mettre en évidence différentes sections d'un long article.
Par défaut, l'éditeur visuel de WordPress vous permet de modifier la taille de la police en texte de paragraphe, en-têtes, etc. Si vous souhaitez encore plus d'options de taille de police, consultez notre guide sur la modification de la taille de police dans WordPress..

Astuce 7. Comment ajouter des colonnes dans WordPress Post Editor
WordPress post editor ne vient pas avec une solution par défaut pour ajouter du contenu multi-colonnes dans un post ou une page. Toutefois, vous pouvez ajouter un contenu multi-colonnes en passant en mode Texte et en écrivant le code HTML pour créer des colonnes. Bien sûr, ce n'est pas la façon la plus simple de le faire.
La bonne nouvelle est que vous n'avez pas besoin d'écrire en HTML pour créer un contenu multi-colonnes. Découvrez comment ajouter du contenu multi-colonnes dans les publications et les pages WordPress à l'aide de l'éditeur visuel sans écrire de code HTML ou CSS.

Astuce 8. Créer des tableaux dans les publications WordPress
Un autre élément manquant dans l'éditeur de publication par défaut de WordPress est un bouton permettant de créer des tableaux. Parfois, vous devrez peut-être insérer des tables de données dans des publications WordPress.
Une façon d’ajouter des tables dans WordPress consiste à utiliser un générateur de tables en ligne, mais ces tables ne sont pas jolies. Heureusement, il existe un moyen plus simple d’ajouter des tableaux dans les publications WordPress directement à partir de l’éditeur de publication. Découvrez comment ajouter des tableaux dans WordPress (aucun HTML requis).
Astuce 9. Comment ajouter des vidéos YouTube dans WordPress Post Editor
Vous ne devriez jamais télécharger vos vidéos sur WordPress. Au lieu de cela, vous devez utiliser un service d'hébergement vidéo tel que Vimeo ou YouTube pour partager votre contenu vidéo..
Tout d'abord, vous devez télécharger votre vidéo sur YouTube (ou Vimeo), puis simplement coller l'URL de votre vidéo dans l'éditeur de publication. Consultez les instructions détaillées dans notre guide pour ajouter des vidéos dans WordPress..
Astuce 10. Basculer vers l'éditeur HTML
Bien que l'éditeur visuel soit idéal pour sa facilité d'utilisation, ses raccourcis clavier et son apparence visuelle, ne sous-estimez pas la puissance de l'éditeur de texte. Parfois, lorsque vous avez des problèmes d'alignement d'image ou que l'éditeur ne vous permet pas de créer une nouvelle ligne après l'ajout d'une image, le passage à l'éditeur HTML est la solution la plus rapide. Il suffit de cliquer sur l'onglet Texte dans l'éditeur et de continuer à écrire.

Astuce 11. Ajouter des boutons sans utiliser de code court
Il existe de nombreux plugins WordPress qui vous permettent d'ajouter un bel appel à des boutons d'action dans WordPress à l'aide de codes courts. Le problème est que votre bouton n'est pas visible instantanément dans l'éditeur.
Et si nous vous disions que vous pouvez ajouter des boutons et les voir exactement comme ils se présenteraient dans votre publication ou vos pages WordPress? Consultez cet article pour savoir comment ajouter des boutons dans WordPress sans utiliser de code court..

Astuce 12. Vérifiez les fautes d'orthographe et de grammaire
Les fautes d'orthographe et les erreurs de grammaire sont très courantes. Éditer vos propres articles est difficile et parfois vous ne pouvez pas corriger toutes les erreurs en relisant simplement vos articles.
Heureusement, il existe une solution simple pour surmonter ce problème. Consultez notre guide sur la vérification des fautes de grammaire et d'orthographe dans WordPress pour des instructions détaillées..

Astuce 13. Coller en tant que texte brut
Si vous collez du contenu copié à partir d'une autre page Web, TinyMCE copiera le style de formatage du texte. Pour résoudre ce problème, vous devez appuyer sur la touche Coller comme texte bouton dans l'éditeur visuel avant de coller votre texte.

Astuce 14: Ajouter des caractères spéciaux
Parfois, vous devrez peut-être ajouter un copyright, des marques enregistrées et des marques de commerce dans vos publications. Le moyen le plus simple d’ajouter ces caractères et de nombreux autres est d’utiliser le bouton Caractères spéciaux de l’éditeur de publication..
Appuyez simplement sur le bouton et une fenêtre contextuelle contenant des caractères spéciaux apparaîtra. Cliquez sur le caractère spécial dont vous avez besoin et il apparaîtra dans l'éditeur de publication..

Nous espérons que ces conseils vous ont aidé à maîtriser l’éditeur visuel WordPress..
Si vous avez aimé cet article, abonnez-vous à nos tutoriels vidéo sur la chaîne YouTube pour WordPress. Vous pouvez aussi nous trouver sur Twitter et Google+.


