10 fonctionnalités WordPress impressionnantes que vous ne saviez probablement pas existé
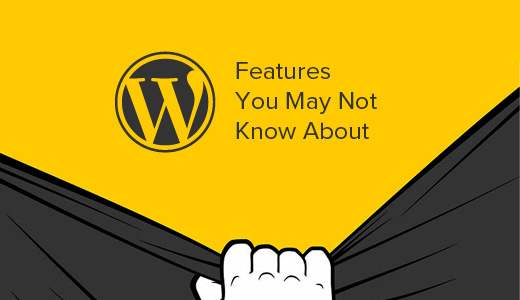
WordPress est livré avec de nombreuses fonctionnalités impressionnantes et évolue constamment. Certaines de ces fonctionnalités peuvent ne pas recevoir l'attention qu'elles méritent et rester un peu cachées. Dans cet article, nous allons vous montrer 10 superbes fonctionnalités WordPress dont vous ignoriez probablement l'existence.
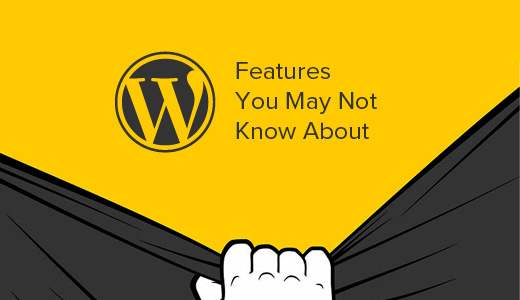
1. Afficher / masquer les éléments à l'aide des options de l'écran
Vous avez peut-être remarqué le bouton Options d'écran sur certaines pages de votre zone d'administration WordPress. Ce bouton Options d'écran vous permet d'afficher et de masquer des éléments sur l'écran d'administration WordPress actuellement affiché..

Beaucoup d'utilisateurs débutants de WordPress ne sont pas conscients de cette fonctionnalité. Il vous permet de simplifier vos pages d’administration telles que l’écran de post-édition pour répondre à votre flux de travail.
2. Déplacer, ajouter ou supprimer des widgets de tableau de bord
Par défaut, les utilisateurs sont redirigés vers la page du tableau de bord dans la zone d'administration de WordPress lorsqu'ils se connectent. La page du tableau de bord comporte plusieurs raccourcis pratiques pointant vers différentes sections de votre site Web..

Ces sections sont divisées en différentes zones appelées widgets de tableau de bord. Vous pouvez cliquer sur le bouton Options d’écran pour afficher ou masquer ces zones. Vous pouvez également les faire glisser pour les réorganiser sur votre tableau de bord WordPress..
3. Coller l'URL pour créer des liens dans Visual Editor
WordPress 4.5 a introduit l'édition de liens en ligne dans l'éditeur visuel.
De nombreux utilisateurs n'ont pas réalisé qu'au lieu d'utiliser un menu contextuel pour coller un lien, ils pouvaient simplement sélectionner un texte et appuyer sur CTRL + V (Commande + V sur mac) pour coller l'URL. L'éditeur visuel le convertit automatiquement en lien.

4. Mode d'accessibilité pour les widgets
Nous aimons tous la facilité avec laquelle il est facile de faire glisser des widgets dans les barres latérales. Cependant, pour de nombreux utilisateurs, il n’est pas facile de faire glisser des objets à l’aide d’une souris ou d’un trackpad..
WordPress est également livré avec un mode d'accessibilité caché pour les widgets. Ce mode d'accessibilité facilite l'ajout de widgets sans glisser et déposer les éléments..

Le mode d’accessibilité pour les widgets WordPress peut être activé en cliquant sur le bouton Options d’écran de la fenêtre. Apparence »Widgets page.
5. Prévisualiser les thèmes sans les activer
De nombreux utilisateurs craignent que le changement de thème WordPress ait des conséquences indésirables sur leur site Web. Leur préoccupation est réelle, c'est pourquoi nous avons préparé une liste de contrôle de ce que vous devez faire avant de changer de thème WordPress..
Une des choses que vous pouvez faire est de tester le nouveau thème sans l'activer. Installez simplement votre nouveau thème WordPress, puis allez à Apparence »Thèmes page.

Amenez la souris sur la vignette du thème nouvellement installé, puis cliquez sur le bouton Aperçu en direct. WordPress lancera le personnalisateur de thème affichant l'aperçu de votre site Web à l'aide du nouveau thème..
6. Modifier les images dans WordPress
WordPress facilite l'ajout d'images à vos publications et à vos pages. Ce que beaucoup de débutants ne savent pas, c’est que WordPress est également livré avec quelques fonctionnalités de base d’édition d’images..

Il suffit de visiter Médiathèque page puis cliquez sur une image. Dans le menu contextuel de l'image, vous pouvez cliquer sur le bouton Modifier l'image..
En mode d'édition d'image, vous pouvez recadrer, faire pivoter et redimensionner une image. Vous pouvez également retourner une image horizontalement ou verticalement. Ces fonctions d’édition d’images sont pratiques lorsque vous devez recadrer ou redimensionner rapidement un fichier image volumineux directement à partir de WordPress.
Pour plus de détails, consultez notre guide sur la manière de rogner, faire pivoter, redimensionner et retourner des images dans WordPress..
7. Diviser un message unique en plusieurs pages
Vous voulez diviser un long article en plusieurs pages? Ajoutez simplement tag dans votre message et WordPress le divisera en deux pages. Ajoutez à nouveau la balise si vous souhaitez la scinder en plusieurs pages..

Cette fonctionnalité est particulièrement utile si vous écrivez un article inhabituellement long et ne souhaitez pas que les utilisateurs fassent défiler trop.
Consultez notre guide sur la division des publications WordPress en plusieurs pages pour plus de détails sur la pagination des publications..
8. Intégrer des liens, des vidéos et du multimédia
WordPress intègre automatiquement le contenu de certains des sites Web les plus populaires tels que YouTube, Twitter, Instagram, etc. Il vous suffit de coller une URL à partir de l'un des sites pris en charge. WordPress l'intégrera automatiquement à votre place..

Depuis WordPress 4.4, tous les sites WordPress sont devenus eux-mêmes des fournisseurs de services oEmbed. Cela signifie que vous pouvez coller l'URL d'un autre site WordPress dans votre message et que WordPress l'intégrera pour vous..
9. Page d'options cachées secrètes dans WordPress

WordPress est livré avec une page maître masquée pour toutes les options de votre blog. Cette page est masquée, car les utilisateurs peuvent facilement gâcher des choses ici. Nous ne voulons donc pas que vous l'utilisiez. Mais vous devriez certainement le vérifier. Vous pouvez y accéder en visitant cette URL:
http://example.com/wp-admin/options.php
Remplacez example.com par votre propre nom de domaine. Vous verrez une page avec une longue liste d'options. Pour plus de détails, consultez notre guide sur la page des options de secret caché dans WordPress..
10. Raccourcis clavier et raccourcis vous aident à écrire plus rapidement
La plupart des utilisateurs de WordPress passent plus de temps à écrire du contenu qu’aucune autre chose sur leur site. C’est la raison pour laquelle les développeurs WordPress essaient toujours d’améliorer leur expérience d’écriture dans WordPress..
WordPress est livré avec toute une gamme de raccourcis clavier que vous pouvez utiliser pour écrire plus rapidement. Outre ces raccourcis, vous pouvez également utiliser Markdown comme raccourcis de formatage. Il suffit d'entrer les raccourcis de mise en forme et WordPress les convertira en HTML.

- En utilisant * ou - va commencer une liste non ordonnée.
- En utilisant 1. ou 1) va commencer une liste ordonnée.
- En utilisant # se transformera en h1. ## pour h2, ### pour h3 et ainsi de suite.
- En utilisant > se transformera en blockquote.
Vous pouvez également désactiver ces raccourcis de mise en forme si vous le souhaitez..
Nous espérons que cet article vous a aidé à découvrir quelques fonctionnalités WordPress géniales que vous ne connaissiez probablement pas. Vous pouvez également consulter notre liste de 10 plugins WordPress qui vous aideront rapidement à générer davantage de trafic..
Si vous avez aimé cet article, abonnez-vous à nos tutoriels vidéo sur la chaîne YouTube pour WordPress. Vous pouvez aussi nous trouver sur Twitter et Facebook.


