Comment utiliser Google Hangouts sur votre Android
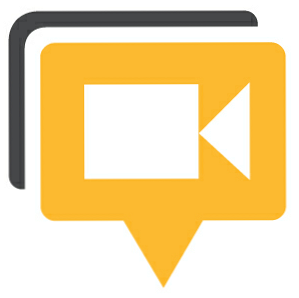
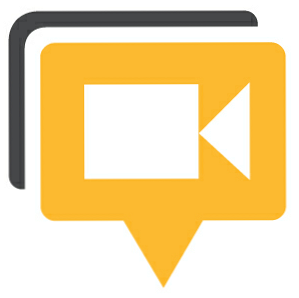 Google+ Hangouts est la réponse de Google aux salons de discussion. Vous pouvez passer du temps avec jusqu'à 12 personnes via des discussions vidéo, audio et texte, ainsi que plusieurs applications en option. Hangout est disponible sur votre Android via l'application Google+, il suffit de creuser un peu pour le trouver. Cet article vous explique comment créer et rejoindre un Google Hangout sur votre Android..
Google+ Hangouts est la réponse de Google aux salons de discussion. Vous pouvez passer du temps avec jusqu'à 12 personnes via des discussions vidéo, audio et texte, ainsi que plusieurs applications en option. Hangout est disponible sur votre Android via l'application Google+, il suffit de creuser un peu pour le trouver. Cet article vous explique comment créer et rejoindre un Google Hangout sur votre Android..
Vous n'êtes pas encore membre de Google+ ou préférez-vous utiliser Hangouts sur votre ordinateur? J'ai écrit l'article équivalent pour le bureau, qui explique également comment rejoindre Google+ ici: Comment utiliser Google+ Hangouts pour rencontrer des amis Comment utiliser Google+ Hangouts pour rencontrer des amis une caractéristique clé de Google+. Si vous n'utilisez pas déjà Hangouts, il vous manque! Peut-être que vous n'avez pas encore rejoint Google+. Eh bien, si vous avez un compte Google, rejoignez-le… Read More
Comment créer un Hangout
Après avoir téléchargé et installé l’application Google+, lancez-la, connectez-vous à votre compte et la page d’accueil Google+ ci-dessous apparaîtra..

Pour créer votre propre Hangout, cliquez sur le bouton Messager icône montrée ci-dessus. Avant de pouvoir commencer un Hangout, vous devez engager une conversation avec quelqu'un. Ils ne doivent pas nécessairement être en ligne et vous pouvez commencer à partir d'une conversation précédente. Donc, dans votre liste de messages, cliquez sur une conversation précédente ou cliquez sur l'icône de bulle en haut à droite pour envoyer un nouveau message à quelqu'un..

Une fois que vous avez ouvert une conversation ou envoyé un message, vous verrez une icône d'appareil photo en haut à droite. Maintenant, vous pouvez inviter la personne ou les personnes à qui vous envoyez un message dans un Hangout..

Pour ajouter plus de personnes avant de lancer Hangout, cliquez sur l'icône de profil en haut à droite et ajoutez vos cercles ou des personnes de vos cercles à la liste d'invitation. Ici, vous pouvez également supprimer les personnes actuellement ajoutées à votre liste en les désélectionnant..

Lorsque vous êtes prêt, revenez à l’écran de conversation, cliquez sur l’icône de la caméra en haut à droite, vérifiez si vos paramètres sont corrects, puis cliquez sur le bouton vert. Trainer dehors bouton pour créer le Hangout et inviter vos amis.

Comment rejoindre un Hangout
Rejoindre un Hangout auquel vous avez été invité est beaucoup plus facile. Revenez à la page d'accueil de Google+ et cliquez sur l'icône avec le numéro en haut à droite..

Sur le Les notifications vous devrez peut-être cliquer sur le bouton d'actualisation en haut à droite pour afficher les dernières notifications. Consultez la liste pour savoir où il est écrit vous invite à un lieu de rencontre et cliquez sur l'invitation pour voir les détails.

Sur la page suivante, vous verrez un bleu Rejoindre la bulle bouton.

Cliquez sur le bouton bleu, assurez-vous que la vidéo et le son sont corrects, puis cliquez sur le bouton vert. Trainer dehors bouton montré ci-dessus pour rejoindre le chat.
Gérer un Google Hangout sur votre Android
Une fois que vous avez rejoint un Hangout, vous pouvez voir les webcams ou les icônes de personnes avec vous dans la salle de discussion en haut à gauche. Votre propre vidéo est en bas à droite. Et quiconque parle actuellement, prend le centre avec leur vidéo. Pour afficher une liste des personnes participant au Hangout, cliquez sur la petite flèche en haut à droite. Pour afficher le profil d'une personne, la désactiver, la bloquer ou la bloquer, cliquez sur son icône et sélectionnez l'option correspondante dans le menu..

Vous devrez peut-être glisser sur le chat pour afficher ou masquer les menus supérieur et inférieur. Via le menu en bas, vous pouvez vous mettre en sourdine ou éteindre votre caméra, et basculer entre les caméras. En cliquant sur le X vous déconnectera du Hangout.

Lorsque vous quittez le Hangout pour afficher le profil de quelqu'un, participez à une discussion en mode texte ou faites autre chose sur votre Android, Hangout reste ouvert et tout le monde peut vous entendre. Votre appareil photo, cependant, se fige. Pour revenir au Hangout, cliquez sur l’icône Hangout dans le menu Android, ce qui fera apparaître un message disant Hangout en cours - Touchez pour revenir à la bulle..

Conclusion
Les Hangouts sont un excellent moyen de discuter par vidéo avec plusieurs amis. Les fonctionnalités de votre Android sont un peu limitées, car vous ne pouvez utiliser aucune fonctionnalité Hangout supplémentaire disponible sur le bureau. De plus, créer un Hangout n'est pas simple. Néanmoins, Hangout est l’un des moyens les plus cool et le plus simple de rencontrer vos amis dans le monde numérique..
Quand était la dernière fois que vous avez traîné et comment était-ce?
Explorer plus sur: Google Hangouts, Chat en ligne, Chat vidéo / Appels.


