Comment installer Ubuntu Touch Preview sur votre appareil Android Nexus
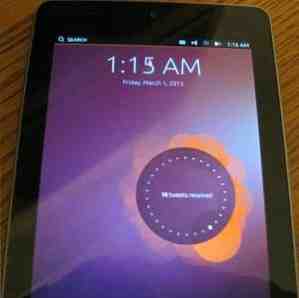
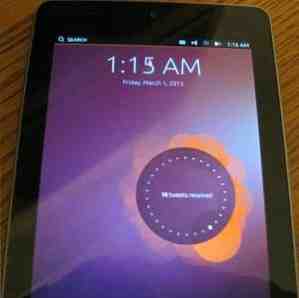 Ubuntu développe actuellement une interface tactile pour les smartphones et les tablettes, et prévoit d'expédier les smartphones Ubuntu en 2014. Si vous souhaitez l'essayer dès maintenant, voici une bonne nouvelle: vous pouvez installer la version préliminaire d'Ubuntu Touch sur un Nexus. Appareil (le Galaxy Nexus, le Nexus 4, le Nexus 7) Google Nexus 7 (16 Go): examen de la tablette Android et cadeau Google Nexus 7 (16 Go): examen de la tablette Android et cadeau Nous avons acheté un Nexus 7 de 16 Go à 249 $ que je vérifie depuis une semaine. ou alors maintenant, et j’ai vraiment appris à aimer cette petite chose que nous allons donner à la fin… Read More ou Nexus 10).
Ubuntu développe actuellement une interface tactile pour les smartphones et les tablettes, et prévoit d'expédier les smartphones Ubuntu en 2014. Si vous souhaitez l'essayer dès maintenant, voici une bonne nouvelle: vous pouvez installer la version préliminaire d'Ubuntu Touch sur un Nexus. Appareil (le Galaxy Nexus, le Nexus 4, le Nexus 7) Google Nexus 7 (16 Go): examen de la tablette Android et cadeau Google Nexus 7 (16 Go): examen de la tablette Android et cadeau Nous avons acheté un Nexus 7 de 16 Go à 249 $ que je vérifie depuis une semaine. ou alors maintenant, et j’ai vraiment appris à aimer cette petite chose que nous allons donner à la fin… Read More ou Nexus 10).
Attention: Ceci est une première version d'Ubuntu Touch. Cela s'appelle bêta, mais c'est en réalité de l'alpha. Beaucoup de choses ne fonctionnent pas et certaines applications sont des espaces réservés non fonctionnels contenant des maquettes graphiques. L’installation de cette version d’aperçu effacera également les données de votre appareil Nexus. Assurez-vous donc de sauvegarder toutes vos données importantes. Comment effectuer une sauvegarde complète de votre téléphone Android [1.6+] Comment effectuer une sauvegarde complète de votre téléphone Android [1.6+] I ' J'utilise Titanium Backup depuis que j'ai mon premier appareil Android. J'adore les applications de sauvegarde (sur PC et autres), et Titanium est aussi performant que possible. Dans cette brève introduction, j'aimerais… Lire la suite avant de continuer.
Si vous souhaitez toujours essayer Ubuntu Touch et avoir un aperçu de ce que sera le système d'exploitation final Ubuntu Touch, n'hésitez pas à continuer. Mais sachez dans quoi vous vous engagez!
Qu'est-ce que Ubuntu Touch??
Ubuntu Touch est une interface tactile pour Ubuntu Linux conçue pour les smartphones et les tablettes. Ubuntu envisage d’expédier des smartphones Ubuntu à partir de 2014.
La fonctionnalité la plus intéressante d’Ubuntu Touch réside probablement dans la manière dont elle peut potentiellement intégrer tous les facteurs de forme matériels dans une expérience transparente. Le système d'exploitation peut alimenter les smartphones, les tablettes, les ordinateurs de bureau et même les téléviseurs intelligents, en adaptant son interface à chaque type d'appareil. C'est le concept, au moins. Pour une explication plus détaillée, regardez la vidéo de démonstration officielle d'Ubuntu ci-dessous.
Préparer Ubuntu sur le bureau
Nous allons utiliser Ubuntu sur un PC pour installer Ubuntu Touch, car c'est la méthode officiellement prise en charge. Si Ubuntu n’est pas installé, vous devriez pouvoir démarrer à partir d’un live CD Ubuntu et exécuter ce processus à partir de l’environnement Ubuntu en direct sans même installer Ubuntu sur votre ordinateur..
Pour installer le logiciel requis, ouvrez un terminal et exécutez les commandes suivantes sur votre système Ubuntu:
sudo add-apt-repository ppa: phablet-team / tools
sudo apt-get update
sudo apt-get installez les outils phablet outils android-adb android-tools-fastboot

Déverrouiller votre appareil
Pour installer un autre système d'exploitation sur votre appareil Nexus, vous devez déverrouiller son chargeur de démarrage. Notez que cette étape effacera toutes les données de votre appareil. (Si vous avez déjà déverrouillé le chargeur de démarrage pour installer une ROM personnalisée. Comment installer une ROM personnalisée sur votre périphérique Android. Comment installer une ROM personnalisée sur votre périphérique Android. Prêt à revitaliser votre téléphone ou votre tablette Android? L'installation d'une ROM personnalisée est la La meilleure façon de le faire - l’alimenter avec des performances et des fonctionnalités encore meilleures. Pour en savoir plus ou installez votre appareil en root, vous pouvez ignorer cette section.)
Pour déverrouiller l'appareil, éteignez-le d'abord complètement. Ensuite, allumez-le en appuyant simultanément sur les boutons Alimentation, Augmenter le volume et Réduire le volume. Il va démarrer en mode fastboot.

Connectez le périphérique Nexus à votre ordinateur avec un port USB USB 3.0: Tout ce que vous devez savoir USB 3.0: Tout ce que vous avez besoin de savoir USB 3.0 bat l’USB 2.0 à bien des égards. Voici tout ce que vous devez savoir sur les raisons pour lesquelles vous devriez toujours choisir USB 3.x lorsque cela est possible. Lire le câble, ouvrez un terminal et exécutez la commande suivante:
sudo fastboot oem déverrouiller
Confirmez que vous souhaitez déverrouiller votre appareil, puis appuyez sur le bouton d'alimentation pour démarrer l'appareil. Suivez le processus d'installation typique d'Android jusqu'à l'écran d'accueil..

Préparation de l'appareil
Vous devez maintenant activer le débogage USB. Qu'est-ce que le mode de débogage USB sous Android et comment l'activer? Qu'est-ce que le mode de débogage USB sous Android et comment l'activer? Le débogage USB vous permet d’envoyer facilement des commandes de votre ordinateur à votre téléphone. Voici comment cela fonctionne et pourquoi vous devriez envisager de l'utiliser. Lire la suite sur votre appareil. Les instructions ci-dessous supposent que votre appareil fonctionne sous Android 4.2 Les 12 meilleurs conseils Jelly Bean pour une nouvelle expérience de tablette Google Les 12 meilleurs conseils Jelly Bean pour une nouvelle expérience de tablette Google Android, Jelly Bean 4.2, initialement livré avec le Nexus 7, offre une nouvelle expérience de tablette fantastique qui surpasse les versions précédentes d'Android. Cela a même impressionné nos fans résidents d'Apple. Si vous avez un Nexus 7,… Read More .
Tout d'abord, ouvrez l'écran Paramètres et sélectionnez A propos du téléphone ou A propos de la tablette. Sur l’écran À propos de, touchez le Numéro de construction terrain sept fois. Vous verrez le message “Félicitations, vous êtes maintenant développeur” apparaissent à l'écran.

Retournez à l'écran principal Paramètres et sélectionnez l'option désormais visible pour les options de développement. Activer le débogage USB option sur le Options de développeur écran.

Ensuite, exécutez les commandes suivantes sur votre ordinateur:
adb kill-server
serveur de démarrage adb
Connectez le périphérique Nexus à votre ordinateur et une fenêtre de confirmation s’affichera sur votre périphérique. Accepter le message. (Si votre appareil Nexus dispose d'une version plus ancienne d'Android, cette fenêtre contextuelle risque de ne pas s'afficher.)

Sur le A propos du téléphone ou A propos de la tablette écran, localisez le numéro de build que vous avez tapé précédemment et notez-le. Vous aurez besoin de ce numéro lorsque vous réinstallez Android plus tard.
Installer Ubuntu Touch
Si vous avez suivi les instructions ci-dessus, vous devriez pouvoir installer Ubuntu Touch en lançant la commande suivante:
phablet-flash -b

Cette commande effacera tout sur votre appareil Nexus, téléchargera la dernière image d'Ubuntu Touch et l'installera sur votre appareil. Une fois que tout est terminé, votre appareil redémarre automatiquement dans l'environnement Ubuntu Touch. Soyez patient pendant que le processus se termine.
(Si un message d'erreur indiquant que l'espace disponible est insuffisant, désinstallez certaines applications ou supprimez certains fichiers de votre appareil Nexus, puis réessayez.)

Réinstallation d'Android
Il y a de fortes chances que vous souhaitiez réinstaller Android après avoir joué avec l'aperçu Ubuntu Touch. Pour ce faire, visitez la page Images d'usine pour appareils Nexus sur le site Web de Google. Localisez l'image d'usine qui correspond au numéro de build que vous avez noté précédemment et téléchargez-la..
Extrayez le fichier téléchargé, ouvrez un terminal et cd dans le répertoire extrait.
Connectez votre appareil Nexus à votre ordinateur et assurez-vous qu'il est allumé.
Ensuite, exécutez la commande suivante:
chargeur de démarrage adb
Après le redémarrage de votre appareil en mode de démarrage rapide, exécutez la commande suivante:
sudo ./flash-all.sh
(Si vous voyez une erreur, assurez-vous que vous avez extrait l'image d'usine et que vous avez utilisé la commande cd. Une AZ de Linux - 40 commandes essentielles à connaître. Une AZ de Linux - 40 commandes essentielles à connaître. Linux est souvent utilisé. troisième roue sous Windows et Mac Oui, au cours des dix dernières années, le système d’exploitation open source a gagné du terrain, mais il est encore loin d’être envisagé… Lisez-en plus pour accéder à son répertoire.)
Cela réinstallera l'image Android officielle de Google sur votre appareil. Une fois le processus terminé, votre appareil Nexus doit redémarrer sous Android..

Si vous rencontrez des problèmes, vous pouvez consulter le guide d'installation officiel sur le wiki d'Ubuntu..
Avez-vous déjà joué avec l'aperçu Ubuntu Touch? Souhaitez-vous utiliser les téléphones, tablettes, téléviseurs intelligents et ordinateurs Ubuntu? Laissez un commentaire et partagez votre expérience!
En savoir plus sur: Google Nexus, Ubuntu.


