Comment réparer ou désactiver la correction automatique sur Android
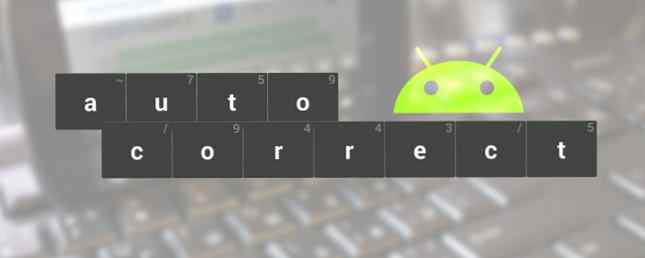
La correction automatique nous a rendu la vie tellement plus facile - nous ne subirons plus jamais l'humiliation d'envoyer une faute de frappe à un ami ou de commettre une erreur grammaticale. 7 Des applications pour aider tout le monde à améliorer sa grammaire anglaise 7 Des applications pour aider toute personne à améliorer sa grammaire anglaise la pensée de ces feuilles de travail de grammaire sans fin de l'école primaire. Heureusement, les applications sont un outil plus amusant et moderne pour l'apprentissage de la grammaire. Lire la suite dans un courriel à un collègue.
Sauf que ce n'est pas vrai. La correction automatique a rendu les textes et les courriels envoyés depuis des appareils mobiles encore plus embarrassants. Une recherche rapide sur Google révélera un nombre spectaculaire d'échecs de correction automatique et de messages dingues, provoqués tous par notre supposé épargnant de vie..

Franchement, la correction automatique peut parfois apparaître comme une bête indomptable. Il corrige obstinément des mots qu'il ne devrait clairement pas faire, fait des ravages sur la capitalisation et refuse souvent de vous laisser taper ce que vous voulez.
Alors que peux-tu faire? Nous enquêtons.
Désactiver la correction automatique
Le moyen le plus simple et le plus efficace de battre votre correction automatique consiste à l'éteindre. Il s’agit peut-être d’une approche difficile, mais cela va certainement vous empêcher de dire accidentellement à votre partenaire que vous vous séparez.

La méthode est plus ou moins la même sur toutes les versions d'Android, mais peut varier légèrement en fonction du périphérique que vous possédez. La méthode détaillée ci-dessous fonctionne pour le clavier standard de Google sur un Nexus 5 Google Nexus 5 Review et Giveaway Google Nexus 5 Review and Giveaway Environ un an après la sortie du Nexus 4 par Google, la société derrière Android a dévoilé son successeur - le Nexus 5 Lire plus, mais vous pouvez facilement l’adapter à vos propres besoins.
Vous avez deux façons d’accéder au menu correspondant - vous pouvez soit aller à Paramètres> Langue et saisie> Clavier Google, ou appuyez longuement sur la virgule (,) lorsque vous utilisez votre clavier, choisissez l’icône représentant une roue dentée qui s’affiche, puis sélectionnez “Paramètres du clavier Google”.

Une fois que vous êtes arrivé au bon menu, vous devez appuyer sur “Correction de texte”.
On vous présentera ensuite une longue liste d'options, qui sont toutes utiles pour quelqu'un qui souhaite modifier sa correction automatique..
Regardons de plus près.
Les options
Avant de désactiver complètement la correction automatique, il est important de comprendre que le clavier Google par défaut est livré avec différents niveaux de gravité. Si vous rencontrez de réelles difficultés avec cette fonctionnalité, il est possible que vous la régliez sur “Très agressif” ou “Agressif”. Modest devrait convenir à la plupart des gens.

Pour vérifier le niveau de gravité que vous utilisez et pour désactiver la fonction tous ensemble, vous devez choisir “Auto-correction” de la liste. Vous verrez ensuite les trois niveaux de correction avec un moyen de le désactiver complètement..
Si vous êtes réglé à modéré et que vous rencontrez toujours des problèmes, il convient d'explorer quelques autres paramètres du menu avant de choisir l'option nucléaire..
Dictionnaires personnels
Si votre téléphone continue à suggérer des mots mal orthographiés ou, pire encore, du charabia complet, il est possible que vous ayez accidentellement sauvegardé ce mot dans votre dictionnaire personnel. Une synthèse de 5 dictionnaires vidéo en ligne avec lesquels vous pouvez vous amuser ou utiliser pour rechercher des mots Dictionnaires vidéo avec lesquels vous pouvez vous amuser ou utiliser pour chercher des mots Nous avons déjà vu quelques exemples de dictionnaires en ligne qui nous donnent un accès en un clic à des significations, des synonymes, des antonymes, des utilisations et plus encore. Dans une autre tournure utile, nous assistons à l’arrivée des dictionnaires vidéo. Are video… En savoir plus .
N'oubliez pas que si vous avez configuré plusieurs langues de saisie au clavier, vous disposez d'un dictionnaire personnel correspondant à chaque langue et d'un dictionnaire global..

Il suffit de choisir “Dictionnaire personnel” dans le menu de correction du texte, vous verrez tous les dictionnaires sur votre appareil. Analysez-les tous pour trouver le mot mal orthographié qui vous gêne. Si vous le voyez, cliquez simplement dessus, puis appuyez sur la poubelle située dans le coin supérieur droit..
Rappelez-vous également que ce menu vous permet d'ajouter des mots au dictionnaire, tels qu'un nom d'animal familier inhabituel, votre ville natale ou votre adresse e-mail. Vous pouvez même assigner un raccourci à chaque mot. par exemple, vous pouvez définir “abc” être le raccourci pour votre adresse e-mail et “123” être le raccourci pour votre numéro de téléphone.
Suggestions de mots
Peut-être que ce n’est pas la correction automatique elle-même qui vous énerve, mais bien le flot incessant de suggestions qui apparaissent au-dessus du clavier chaque fois que vous appuyez sur une lettre..

Les suggestions de mots peuvent être divisées en trois catégories: les suggestions de correction (où vous verrez une liste de corrections si vous avez mal saisi un mot), les suggestions personnalisées (où Google surveille votre utilisation du clavier au téléphone pour apprendre quels mots et expressions vous utiliser régulièrement) et des suggestions de mots suivants (où Google déterminera ce qu'il pense que votre prochain mot vous évitera de le saisir).
Tous les trois ont des points positifs et négatifs - mais heureusement, chacun d'entre eux peut être désactivé individuellement. Par exemple, vous pouvez voir que la suggestion de mot suivant est désactivée, mais que vous utilisez des suggestions de correction et des suggestions personnalisées.
Autres solutions
Si vous avez modifié tous ces paramètres et que vous rencontrez toujours des problèmes, il est peut-être temps de chercher un autre clavier..
Il y a beaucoup d'excellents claviers alternatifs Android. Quel est le meilleur clavier alternatif pour Android? Quel est le meilleur clavier alternatif pour Android? Nous examinons quelques-uns des meilleurs claviers du Play Store et les mettons à l’essai. En savoir plus sur le Google Play Store - dont certaines offrent plus de fonctionnalités que l'offre par défaut de Google.
Certains de ces claviers tiers se spécialisent dans les textes prédictifs et la correction automatique. Deux des leaders du marché largement reconnus sont Swype et Swiftkey..
Swype est basé sur le concept de glisser votre doigt sur les touches Vous avez besoin d'un clavier de type Swype pour un périphérique disposant de peu de mémoire? Votre quête est terminée Vous avez besoin d'un clavier de type Swype pour un périphérique disposant de peu de mémoire? Votre quête est finie Il semble que, dans notre hâte de nous procurer un clavier qui fonctionne bien, nous avons jeté par-dessus bord la consommation de mémoire et la confidentialité. Lisez plus que vous voulez dans un mouvement consécutif plutôt que de les toucher individuellement. Il met automatiquement à jour son dictionnaire avec les nouveaux mots et expressions que vous tapez, mais si vous tapez trop rapidement, vous risquez de générer une liste personnalisée mal organisée. N'oubliez pas que la qualité de ce que vous insérez affecte la qualité de ce que vous sortez..
Vos conseils?
Comment combattez-vous le texte à correction automatique et prédictif? Avez-vous abandonné le combat ou avez-vous des conseils à transmettre à nos autres lecteurs??
Quelle que soit votre situation, nous aimerions avoir de vos nouvelles. Vous pouvez nous faire part de vos opinions et de vos commentaires dans la section commentaires ci-dessous..
En savoir plus sur: Personnalisation Android, Clavier, Dactylographie.


