10 choses que vous ne saviez pas que Gboard pour Android pourrait faire
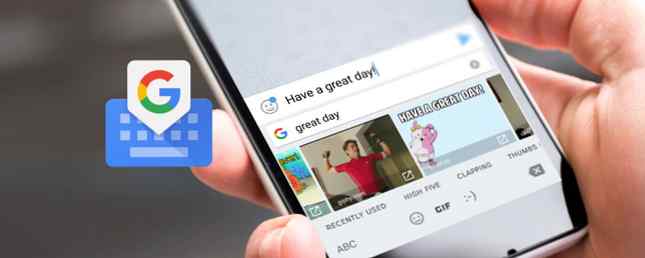
Récemment, le clavier Android sans prétention et bien nommé de Google a subi une refonte en profondeur. Il s’appelle maintenant Gboard et, ce qui est curieusement, c’est l’un des claviers les plus riches en fonctionnalités sur Android..
Il est fort probable que vous l'utilisiez déjà, car il est livré préinstallé avec de nombreux téléphones fonctionnant sous Android. Profitez de l'expérience Android sur tous les téléphones sans racine. Profitez de l'expérience Android sur tous les téléphones sans racine. De nombreux appareils Android ont des interfaces très personnalisées, mais vous pouvez obtenir un look Android stock sans même enraciner votre appareil! Lire la suite . Gboard a beaucoup d'astuces dans sa manche. Vous pouvez effectuer des recherches sur Google directement à partir du clavier, rechercher et envoyer des GIF. 5 meilleurs claviers Android pour Emojis, GIFs et plus. 5 meilleurs claviers Android pour Emojis, GIFs et plus. Ces claviers permettent d’ajouter des GIFs, des Emojis, etc. sortes de friandises à tout ce que vous tapez. En savoir plus et faire tout ce que vous attendez d'un clavier de smartphone moderne Comment choisir le meilleur clavier Android pour vos propres besoins Comment choisir le meilleur clavier Android pour vos propres besoins S'il n'y a qu'une seule raison de choisir Android autre type de smartphone, il serait personnalisable. Que vous recherchiez différents types d'applications, de thèmes ou de ROM, vous êtes toujours à un clic de… En savoir plus .
Si vous n'utilisez pas encore Gboard, téléchargez-le (ou mettez à jour l'application Android Keyboard), passez-le et explorez!
Télécharger - Gboard pour Android (Gratuit)
1. Recherche Google dans votre clavier

C'est, bien sûr, juste dans le nom. Une fois que vous êtes prêt à utiliser l'application Gboard, vous verrez le Google bouton dans le coin supérieur gauche du clavier, à côté des suggestions. Appuyez dessus pour afficher une barre de recherche Google directement sur le clavier..

Recherchez quelque chose - un nom de société, un restaurant, une chanson, une heure dans un autre pays - et vous verrez un résultat sur le clavier. Appuyez sur le Partager bouton en dessous de la carte et le lien sera collé dans la conversation en cours. C’est une chose simple, mais qui permet de gagner beaucoup de temps..
2. GIF et Emojis
Une des choses qui rend Gboard le plus intéressant et amusant est sa capacité à rechercher dans une grande base de données de GIF et d’emojis. Rechercher, sélectionner, envoyer. Vous n'avez plus besoin d'aller dans une autre application pour le faire.
J'aimerais que cette fonctionnalité soit un peu plus évidente (assez curieusement, elle est en réalité mieux placée dans l'application Gboard pour iPhone Google a-t-il fait le meilleur clavier iPhone? Rencontrez Gboard Google a-t-il réalisé le meilleur clavier iPhone? Rencontrez Gboard Google a récemment lancé un nouveau Clavier pour iPhone appelé Gboard, disponible exclusivement pour iOS à l’heure actuelle, et probablement aussi le meilleur clavier mobile que vous n’ayez jamais utilisé. Il y a plusieurs façons d'y arriver. Le meilleur moyen est d’appuyer et de maintenir le Entrer touche jusqu'à ce qu'une fenêtre contextuelle s'affiche avec le bouton Emoji.

Vous verrez une barre de recherche Google en haut qui dira Rechercher emojis. Tapez un terme de recherche, trouvez l’emoji et appuyez dessus pour l’envoyer..
En bas, appuyez sur le GIF bouton pour passer à l'onglet GIF. À partir de là, recherchez un fichier GIF, tapez dessus et il sera envoyé. Malheureusement, la fonctionnalité GIF n'est pas prise en charge pour toutes les applications de chat en ce moment, le principal responsable étant WhatsApp 6 Nouvelles fonctionnalités WhatsApp à connaître: Statut, Recherche GIF et plus encore 6 Nouvelles fonctionnalités WhatsApp à connaître: Statut, Recherche GIF et Plus encore Les nouvelles fonctionnalités de WhatsApp en font une application de réseautage social et vous donnent beaucoup plus de moyens de communiquer avec vos amis. Apprenez ce qu’ils sont et comment les utiliser, ici. Lire la suite .
3. Mode Trackpad
La sélection de texte est un gros problème sur les écrans tactiles. Vous n'avez tout simplement pas le contrôle du curseur précis. Gboard a une fonctionnalité qui facilite cela, au moins dans les zones de texte. Vous pouvez déplacer le curseur en glissant vers la gauche ou vers la droite sur la barre d'espacement.

Vous pouvez également supprimer facilement plusieurs mots en même temps au lieu d'appuyer sur le bouton de retour arrière pour vous débarrasser d'une lettre à chaque pression. Appuyez simplement sur le bouton de retour arrière et balayez vers la gauche. Le texte sera mis en évidence et dès que vous relâchez votre doigt - pouf! - c'est parti.
4. Accéder rapidement au clavier alternatif

Lorsque vous souhaitez entrer des signes de ponctuation couramment utilisés, comme un point d’exclamation ou un point d’interrogation, vous passez généralement au clavier numérique à l’aide des touches ?123 bouton. Dans Gboard, vous pouvez accéder à ces signes de ponctuation, ainsi qu’à des raccourcis pour les crochets et plus encore, en appuyant simplement sur le bouton point..
5. Traduire droit dans le clavier

Gboard est désormais intégré à Google Translate. Comment traduire instantanément un texte sur Android à l'aide de l'application Google Translate? Comment traduire instantanément un texte à Android à l'aide de l'application Google Translate? Google Translate est aussi puissant sur le mobile que sur le bureau. Une nouvelle fonctionnalité Android vous permet d'obtenir une traduction instantanée pour tout texte que vous copiez. Lire la suite . Vous pouvez traduire des mots et des phrases entre deux langues. Il y a plus de 90 langues parmi lesquelles choisir. Une fois que vous avez écrit le texte, appuyez sur l'icône G et sélectionnez Traduire. Ensuite, dans la case du haut, sélectionnez la langue dans laquelle vous souhaitez traduire.
6. Créez vos propres raccourcis d’extension de texte
Si vous utilisez votre téléphone Android pour les communications professionnelles, vous risquez de taper plusieurs fois la même chose. Créez vos propres raccourcis pour l'expansion du texte Qu'est-ce que l'expansion du texte et comment peut-il vous aider à gagner du temps? Qu'est-ce que l'expansion du texte et comment peut-il vous aider à gagner du temps? Si vous pouviez économiser vous-même une petite fraction du temps que vous passez à taper, vous pourriez gagner des heures de votre temps chaque semaine. C'est exactement ce que l'expansion de texte est pour. Lisez Plus pour ces phrases dans Gboard et vous gagnerez beaucoup de temps..

Aller à Réglages > Langue et entrée > Gboard, et sélectionnez Dictionnaire personnel ajouter une phrase et son raccourci.
7. Mode à une main

Si vous ne parvenez pas à accéder à l’autre côté de l’écran lorsque vous essayez de taper d’une seule main, envisagez de passer en mode une main. Appuyez sur le g icône, puis sélectionnez le bouton de mode à une main. Gboard sera maintenant amarré à gauche ou à droite. Appuyez sur le bouton fléché pour le basculer de l'autre côté.
8. Changer de thème
Une des meilleures choses à propos de Gboard est qu’il est vraiment personnalisable. Bien que vous ne trouviez pas un magasin d'applications complet pour les thèmes géniaux, la sélection de thèmes de Gboard est plutôt bonne, soignée et bien conçue. De plus, il y a un thème mortel AMOLED Black 14 applications Android à thème sombre pour votre smartphone AMOLED 14 applications Android à thème sombre pour votre smartphone AMOLED Si vous avez un smartphone Android avec un écran AMOLED, vous devez profiter de ces applications fantastiques qui se produisent avoir des thèmes sombres. Lire la suite . Vous pouvez également activer les bordures de touches si vous le souhaitez..

Appuyez sur le g bouton, sélectionnez le bouton Thème (celui qui ressemble à une palette de peinture), sélectionnez votre thème, et vous êtes prêt à partir.
Oh, et il existe un moyen de faire passer votre jeu de clavier à un tout autre niveau de fou. Gboard vous permet d'utiliser n'importe quelle image comme arrière-plan du clavier. Ils vous fournissent une collection pratique de photographies de paysages, mais rien ne vous empêche d'importer vos propres photos..
9. Supprimer les suggestions automatiques

Nous sommes assez habitués aux claviers suggérant des mots, parfois même avant même que nous les ayons dactylographiés. Mais de temps en temps, les choses peuvent mal tourner et vous ne voulez plus que Gboard suggère un mot en particulier. Dans ce cas, maintenez le doigt appuyé sur la suggestion et faites-la glisser vers l'icône de suppression..
10. Toutes les autres choses
En plus de toutes les nouvelles fonctionnalités intéressantes, Gboard est toujours un clavier solide et fiable. Il possède toutes les fonctionnalités que les applications de clavier ont accumulées au cours des deux dernières années..

Gestes dactylographie - Il suffit de glisser vos doigts sur le clavier, d’une lettre à l’autre et d’ici à la fin du mot, Google aura compris ce que vous vouliez taper..
Dactylographie - Ce n’est un secret pour personne que le moteur de synthèse vocale de Google est parmi les meilleurs qui soient. Et dicter un gros morceau de texte est un excellent moyen de gagner du temps. Dans Gboard, vous trouverez l'icône du micro en haut à droite, à côté des suggestions. La saisie vocale ne prend plus tout le clavier. Appuyez n'importe où sur le clavier pour arrêter de taper.
Appuyez deux fois sur la touche espace - Un autre vieux truc qui est toujours en or. Pour insérer un point, appuyez deux fois sur la barre d'espace.
Capitaliser le raccourci - Sélectionnez un mot, appuyez sur la touche Maj et vous pourrez faire défiler les différentes options. Toutes les majuscules pour le mot entier, toutes les majuscules, ou juste la première lettre en majuscule.
Utilisez-vous Gboard?
Utilisez-vous Gboard pour googler et partager des liens? Ou utilisez-vous cela pour partager des GIF? Comment l'avez-vous personnalisé? Je suis sur le thème AMOLED Black, sans arrière-plan ni bordure, mais je suis intéressé de voir comment vous personnalisez votre clavier..
Partagez avec nous dans les commentaires ci-dessous!
Explorez plus au sujet de: Android, Personnalisation Android, Conseils Android, Clavier.


